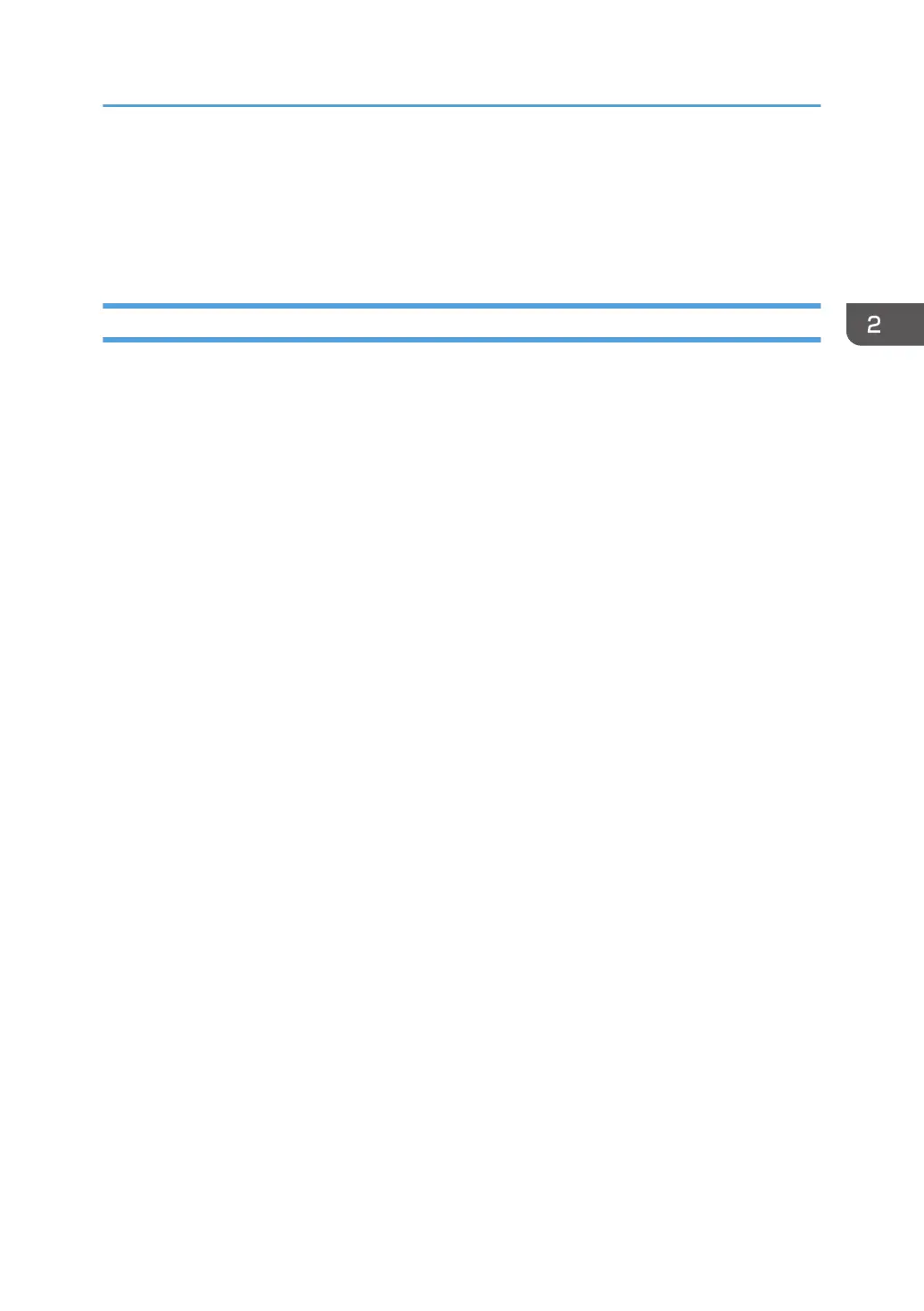22. Leave the "Certificate database location:" and the "Certificate database log location:"
settings set to their defaults, and then click [Next>].
23. Click [Configure].
24. If the message "Configuration succeeded" appears, click [Close].
Creating the Server Certificate
After installing Internet Information Services (IIS) and Certificate services Windows components, create
the Server Certificate as follows:
Windows Server 2008 R2 is used to illustrate the procedure.
1. On the [Start] menu, point to [Administrator Tools], and then click [Internet Information
Services (IIS) Manager].
Under Windows Server 2012, click [Internet Information Services (IIS) Manager] on the Start
page. If the confirmation message appears, click [Yes].
2. In the left column, click the server name, and then double-click [Server Certificates].
3. In the right column, click [Create Certificate Request...].
4. Enter all the information, and then click [Next].
5. In "Cryptographic service provider:", select a provider, and then click [Next].
6. Click [...], and then specify a file name for the certificate request.
7. Specify a location in which to store the file, and then click [Open].
8. Close [Internet Information Services (IIS) Manager] by clicking [Finish].
Windows Authentication
47
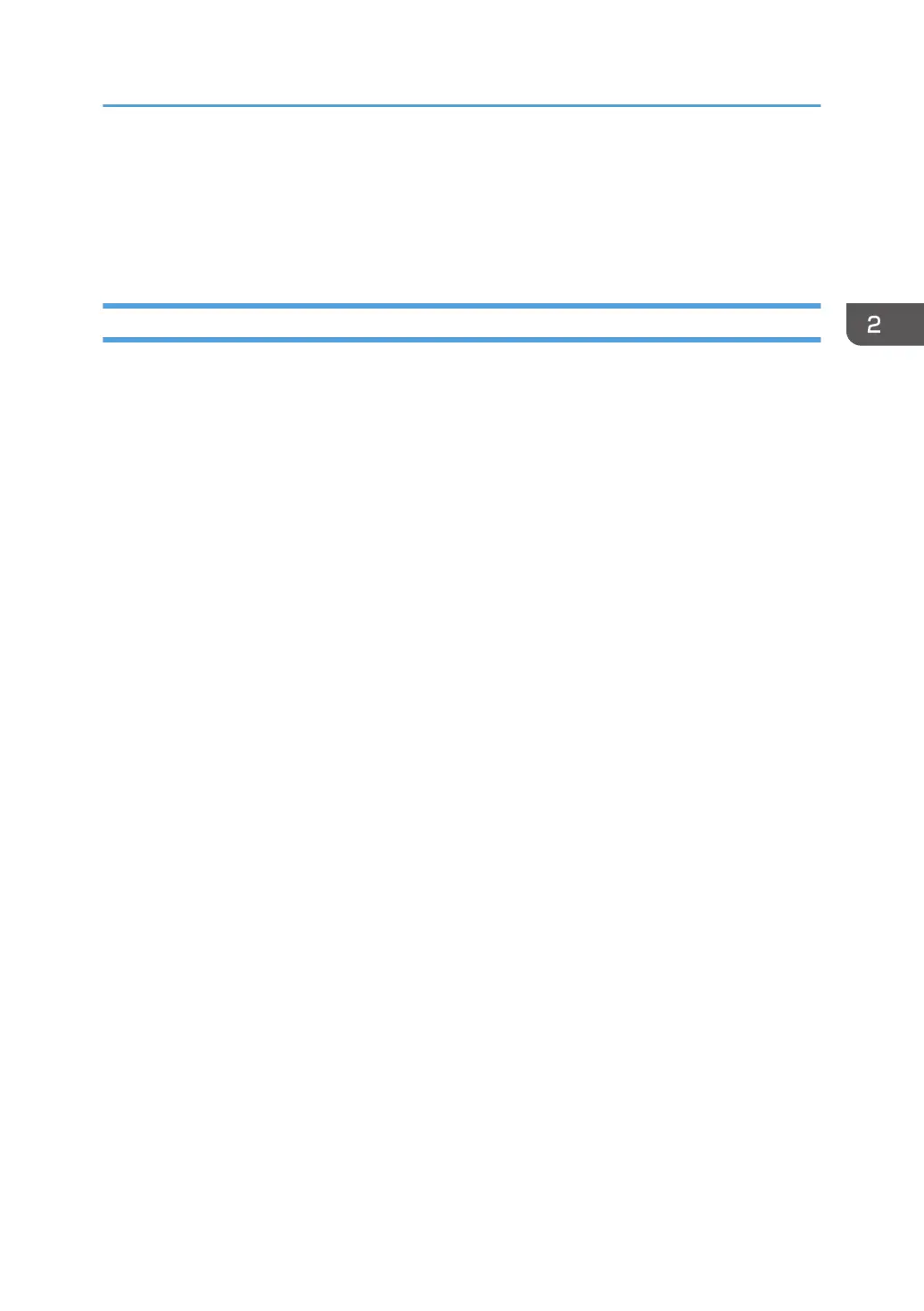 Loading...
Loading...