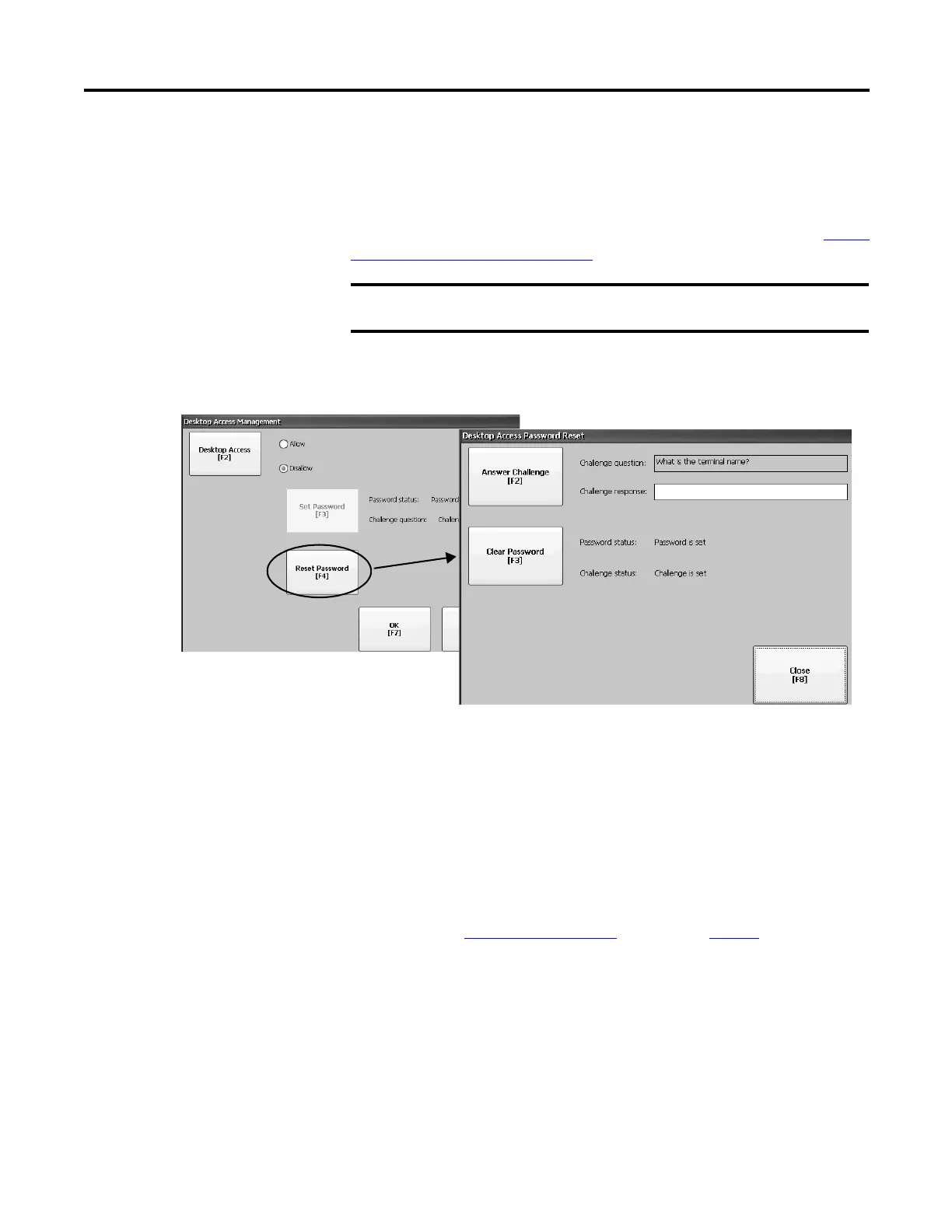Rockwell Automation Publication 2711P-UM006A-EN-P - November 2010 53
Configuration Mode Chapter 4
Reset the Desktop Password
To clear the current password and reset a new password, you must first correctly
respond to the current challenge question. If you cannot remember the response,
you will have to restore the terminal to its factory default settings. Refer to Access
Maintenance Operations on page 151 for details.
Follow these steps to reset a desktop access password.
1. Press the Reset Password button from Desktop Access Management.
2. Press the Answer Challenge button and enter the correct response to the
current challenge question.
3. Press the Clear Password button to clear the current password and
challenge question.
The dialog indicates the password and challenge information is cleared.
Password status: Password is not set
Challenge status: Challenge is not set
4. Press the Close button.
5. Follow the Set a Desktop Password
procedure on page 52 to set a new
password and challenge question.
IMPORTANT
You can clear and reset the password and challenge question if access to
the desktop is restricted or set to disallow.

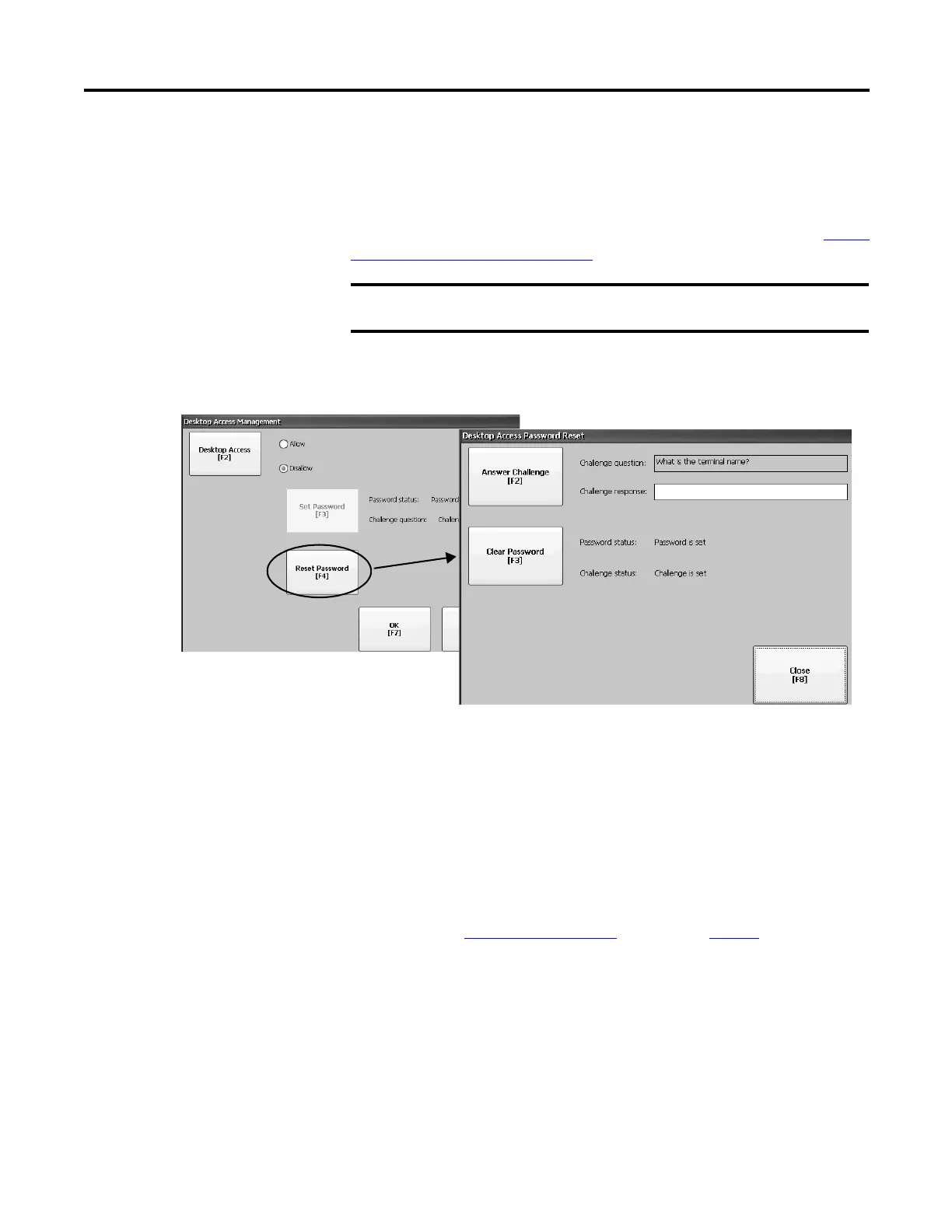 Loading...
Loading...