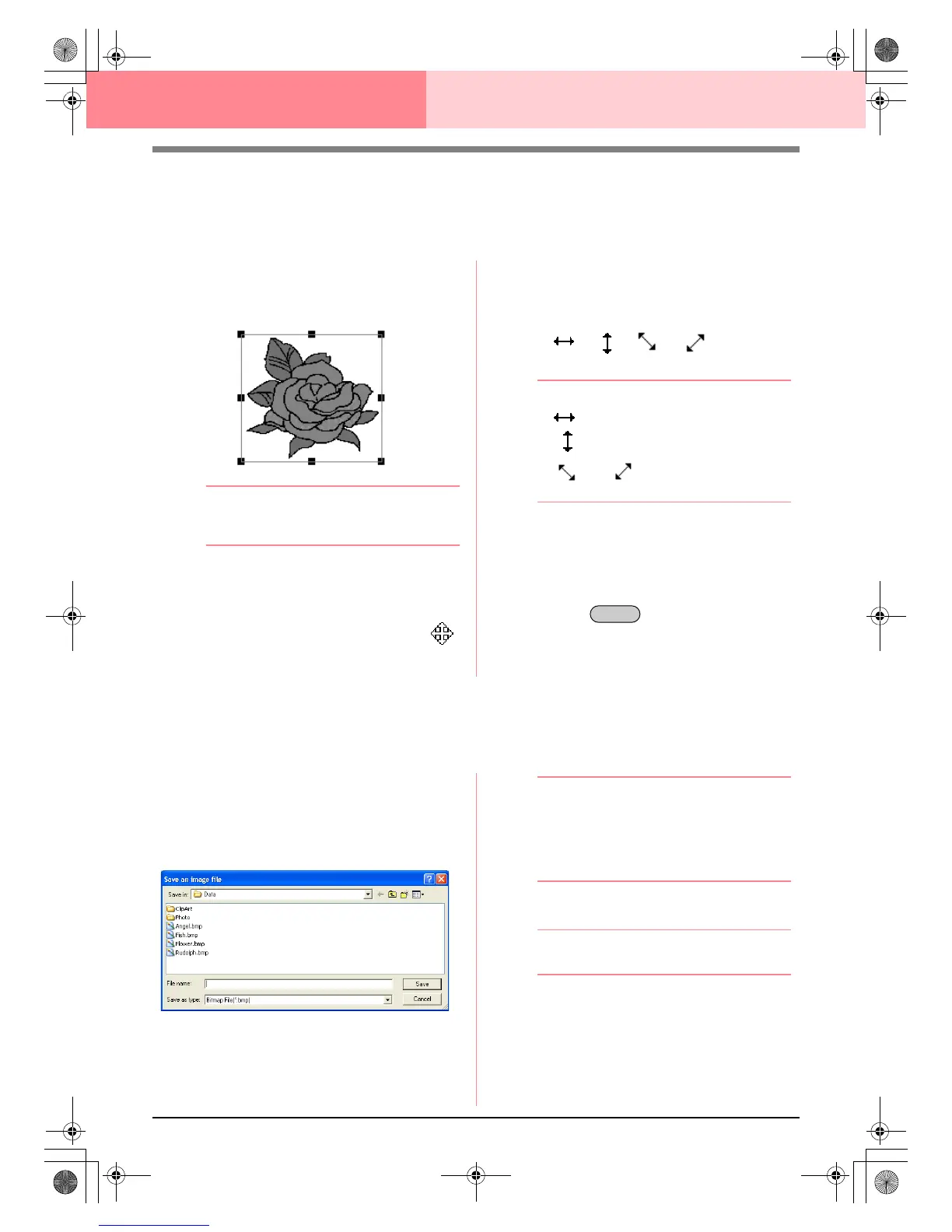114
Layout & Editing Inputting Images and Embroidery Patterns
Changing the Size and Position of the
Image
The size and position of the image can be adjusted.
1. Click Image, then Modify.
→ A red line and handles appear around the
image.
b Memo:
The status bar shows the dimensions (width
and height) of the image.
Moving an image:
1. Move the pointer over the image.
→ The shape of the pointer changes to .
2. Drag the image to the desired location.
Scaling an image:
1. Move the pointer over one of the handles.
→ The shape of the pointer changes to
, , or , depending
on the handle that the pointer is over.
b Memo:
• is for scaling the width.
• is for scaling the height.
• and are for scaling both
dimensions at the same time.
2. Drag the handle to adjust the image to the
desired size.
Deleting an image:
1. Press the key, or click Edit, then
Delete.
→ The image will be deleted from the Design
Page.
Saving the Image Data
The image can be saved as a file or outputted to the Clipboard.
■ Saving as a file
1. Click Image, then Output, then to File.
→ A dialog box similar to the one shown be-
low appears.
2. Select the drive, the folder and the format in
which you want to save the image data.
3. Type in the file name.
b Memo:
• The correct extension is automatically
selected.
• The image data can be saved in either of
the following formats: Windows bitmap
(.bmp), Exif (.jpg).
4. Click Save to save the data.
b Memo:
To quit the operation, click
Cancel
.
■ Outputting to the Clipboard
1. Click Image, then Output, then to Clipboard.
→ The image data in the Design Page is
copied onto the Clipboard.
Delete
PeDesignV6Eng.book Page 114 Thursday, July 8, 2004 11:59 AM
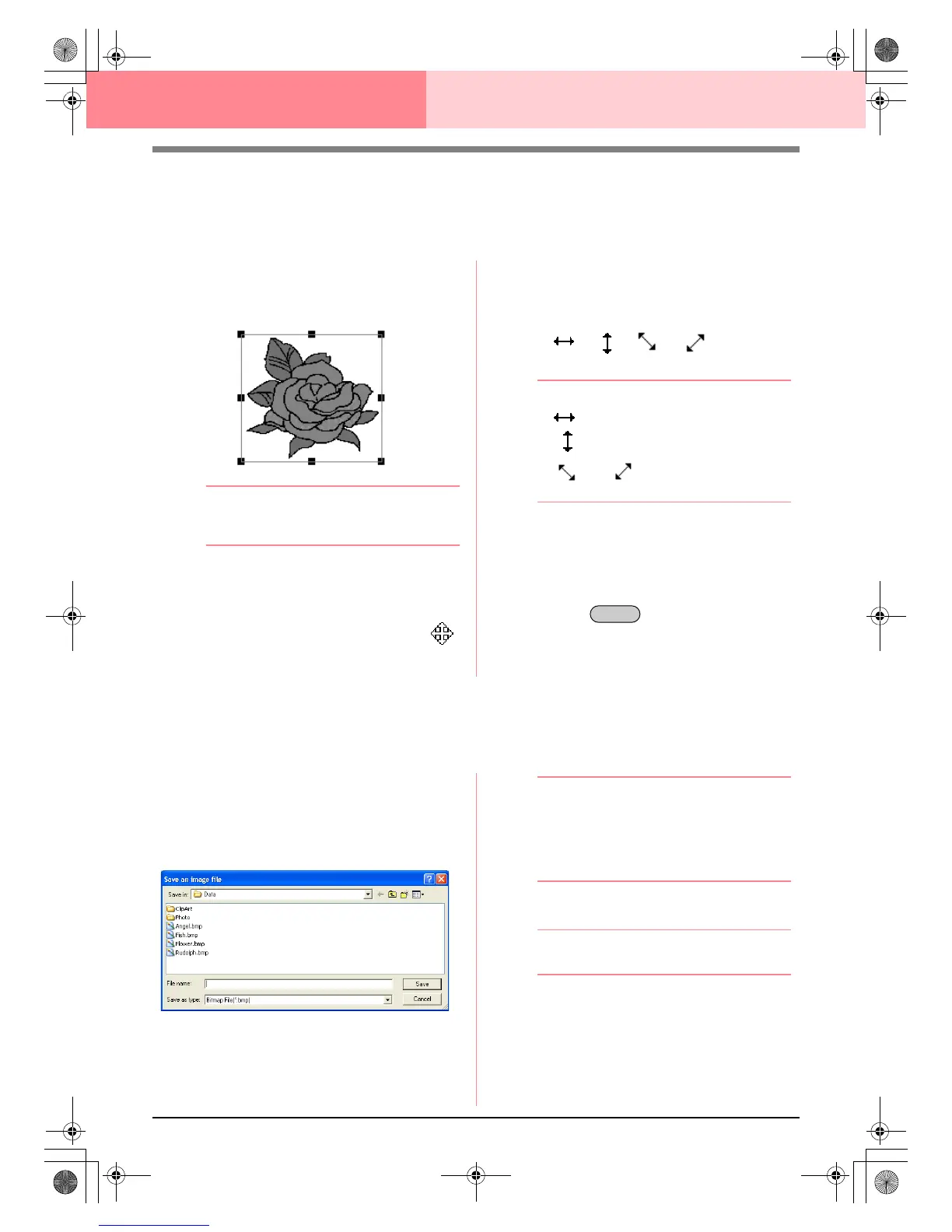 Loading...
Loading...