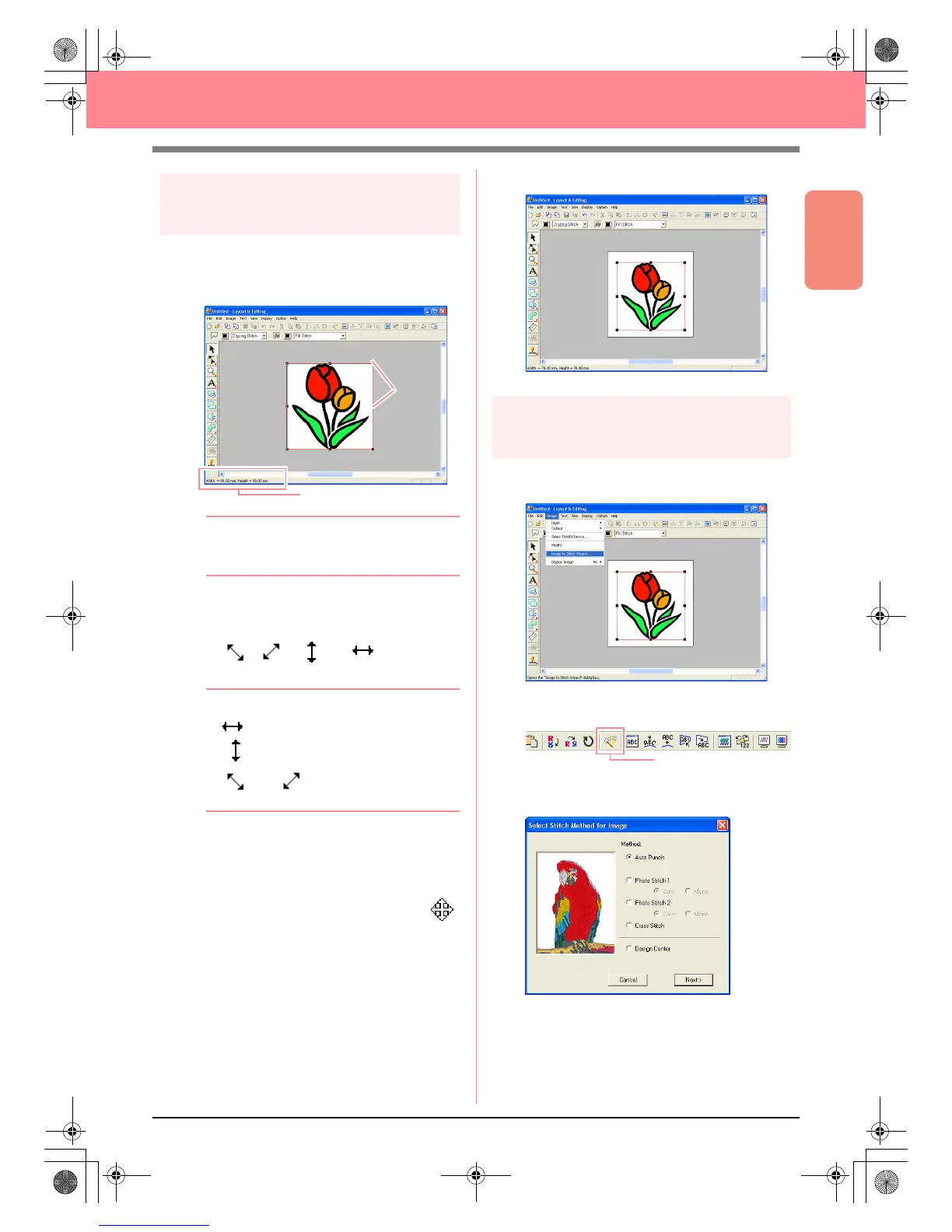Basic Operation
21
Automatically Creating Embroidery Patterns
Step 3
Adjusting the size and position
of the image
1. Click Image on the menu bar, and then click
Modify.
→ Handles appear around the image.
b Memo:
The status bar shows the dimensions (width
and height) of the image.
2. Move the pointer over a handle.
→ The shape of the pointer changes to
, , , or , depending
on the handle that the pointer is over.
b Memo:
• is for scaling the width.
• is for scaling the height.
• and are for scaling both
dimensions at the same time.
3. Drag the handle to adjust the selected image
to the desired size.
4. Move the pointer over the selected image.
→ The shape of the pointer changes to .
5. Drag the image to the desired location.
Step 4
Automatically converting the
image to an embroidery pattern
1. Click Image on the menu bar, and then click
Image to Stitch Wizard.
An alternate method is to click the Toolbar
button indicated below.
→ The Select Stitch Method for Image dia-
log box appears.
2. Select Auto Punch, and then click Next.
→ The image is analyzed, and the resulting
image is displayed in the Image Analysis
dialog box.
Status bar
Handles
Image to Stitch Wizard
PeDesignV6Eng.book Page 21 Thursday, July 8, 2004 11:59 AM
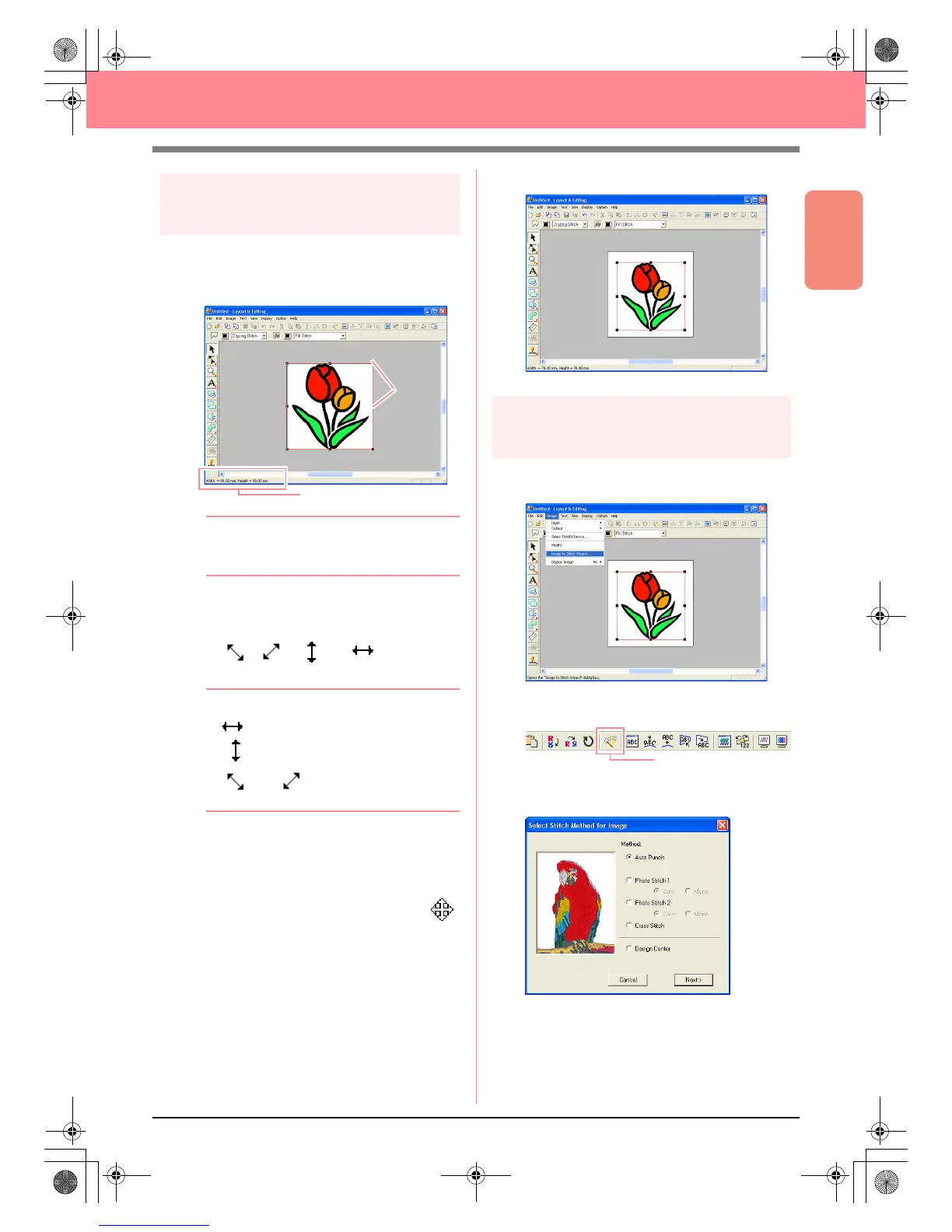 Loading...
Loading...