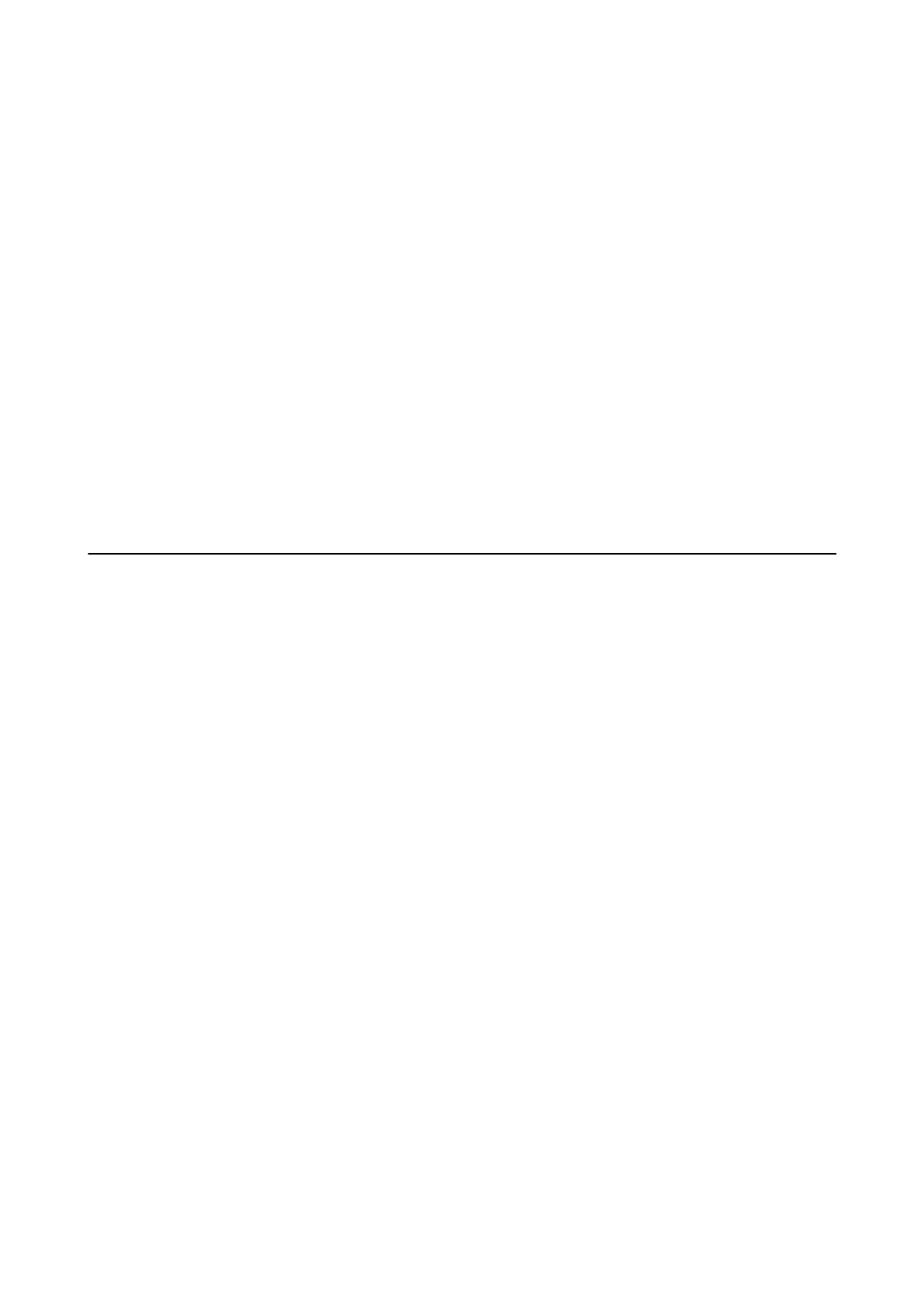❏ Notify on Print: send email to the recipient when the printer has nished printing the received fax.
❏ Notify on Save: send email to the recipient when the printer has
nished
saving the received document to
the memory device.
❏ Notify on Forward: send email to the recipient when the printer has
nished
forwarding the received fax.
6. Tap the box under Recipient.
7. Select a recipient from the contacts list.
Note:
You can specify one recipient only.
8. When you have
nished
selecting the recipient, tap Close.
9. Select OK twice to return to the Save/Forward Settings screen.
Related Information
& “Save/Forward Settings” on page 193
Sending a Fax from a Computer
You can send faxes from the computer by using the FAX Utility and PC-FAX driver.
Note:
To install the FAX Utility, use the EPSON Soware Updater. See Related Information below for details. For Windows users,
you can install using the
soware
disc supplied with the printer.
Related Information
& “Soware Update Tools (EPSON Soware Updater)” on page 222
& “Installing the Latest Applications” on page 223
Sending Documents Created Using an Application (Windows)
By selecting a printer fax from the Print menu of an application like Microso Word or Excel, you can directly
transmit data such as documents, drawings, and tables you have created, with a cover sheet.
Note:
e following explanation uses Microso Word as an example. e actual operation may dier depending on the
application you use. For details, see the application’s help.
1. Using an application, create a document to transmit by fax.
2. Click Print from the File menu.
e application’s Print window appears.
3. Select XXXXX (FAX) (where XXXXX is your printer name) in Printer, and then check the fax sending
settings. Next, click Print.
e Recipient Settings screen of Fax Utility is displayed.
❏ Specify 1 in Number of copies. Fax may not be transmitted correctly if you specify 2 or more.
User's Guide
Faxing
175
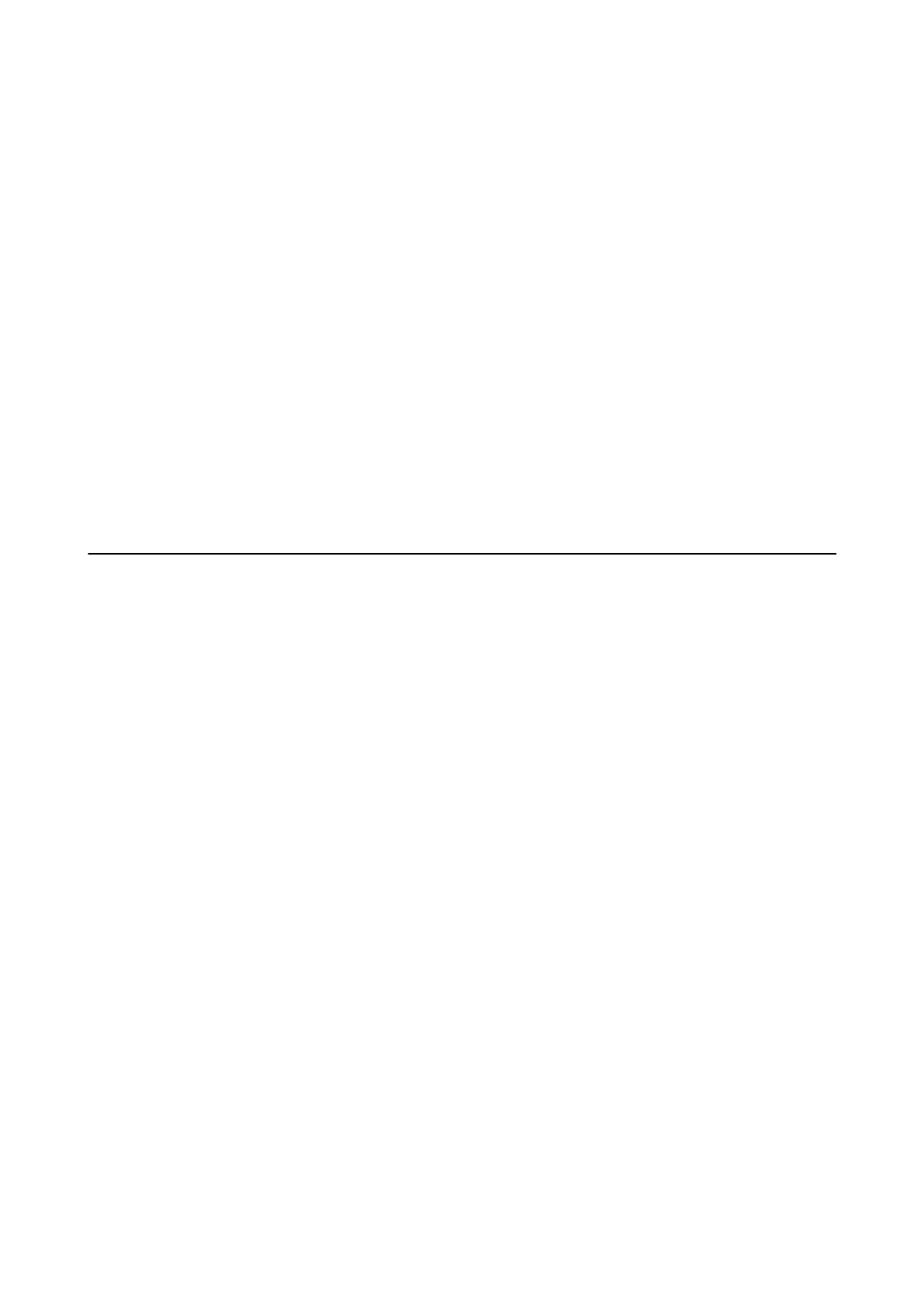 Loading...
Loading...