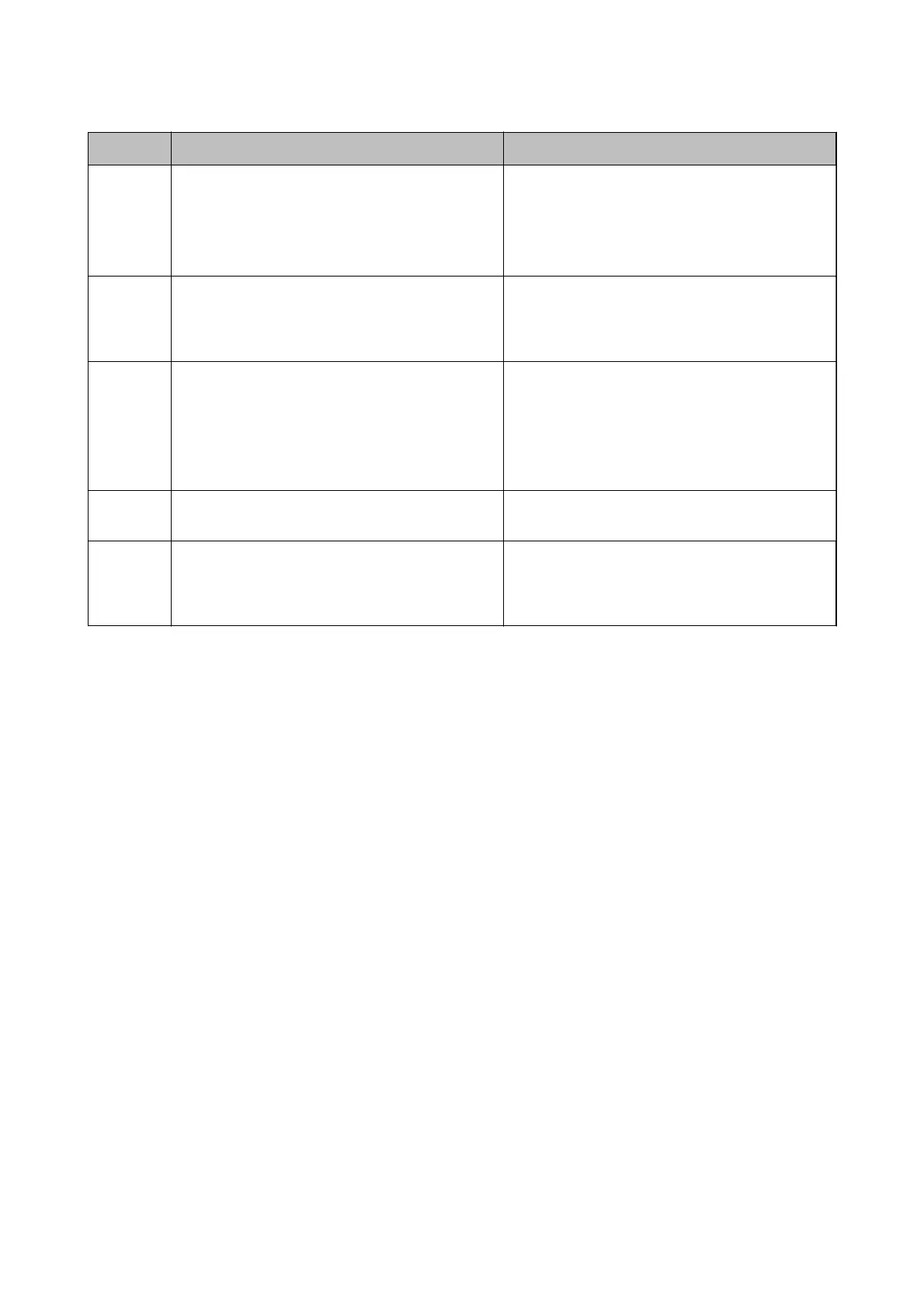Code Problem Solution
421 A DNS error has occurred.
❏ Select Settings > General Settings > Network
Settings > Advanced > TCP/IP, and then check
the DNS settings.
❏ Check the DNS settings for the server, the
computer, or the access point.
422 An authentication error has occurred.
Select Settings > General Settings > Fax Settings >
Receive Settings > Save/Forward Settings, and
then check the settings of the folder selected in
Save/Forward Destination.
423 A communication error has occurred. ❏ Print a network connection report to check if the
printer is connected to the network.
❏ Select Settings > General Settings > Fax
Settings > Receive Settings > Save/Forward
Settings, and then check the settings of the
folder selected in Save/Forward Destination.
425 There is not enough storage space available in the
forwarding destination folder.
Increase the storage space in the forwarding
destination folder.
428 The destination was wrong or the destination does
not exist.
Select Settings > General Settings > Fax Settings >
Receive Settings > Save/Forward Settings, and
then check the settings of the folder selected in
Save/Forward Destination.
Related Information
& “Connecting to a Phone Line” on page 143
& “Network Settings” on page 65
& “Printing Using a Network Service” on page 226
& “Menu Options for Fax Settings” on page 192
& “Available Paper and Capacities” on page 43
& “Cannot Save Scanned Images to the Shared Folder” on page 257
Checking the Printer Status - Windows
1. Access the printer driver window.
2.
Click EPSON Status Monitor 3 on the Maintenance tab, and then click Details.
You can check the printer status, ink levels, and error status.
Note:
If EPSON Status Monitor 3 is disabled, click Extended Settings on the Maintenance tab, and then select Enable
EPSON Status Monitor 3.
Related Information
& “Accessing the Printer Driver” on page 74
User's Guide
Solving Problems
232
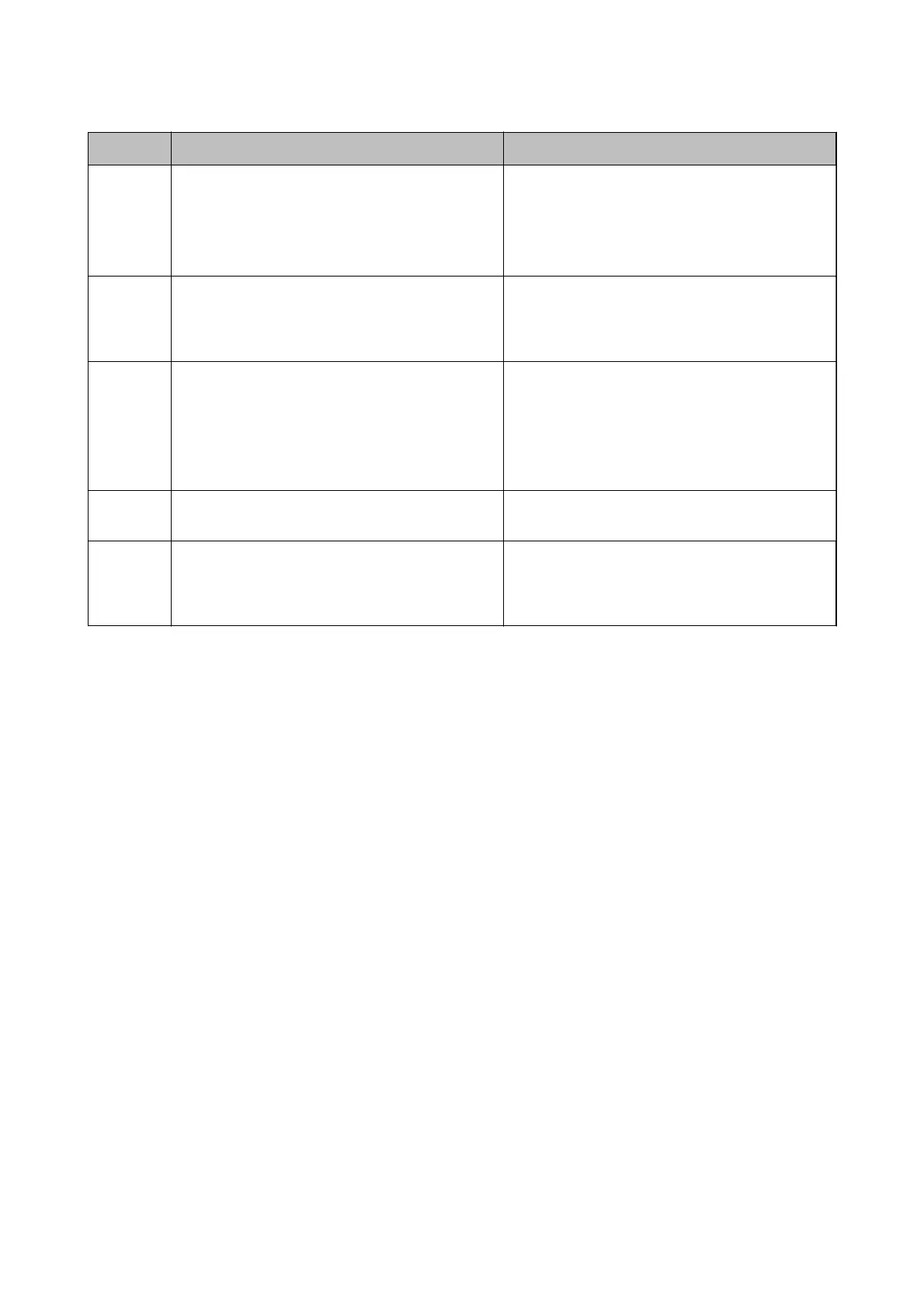 Loading...
Loading...