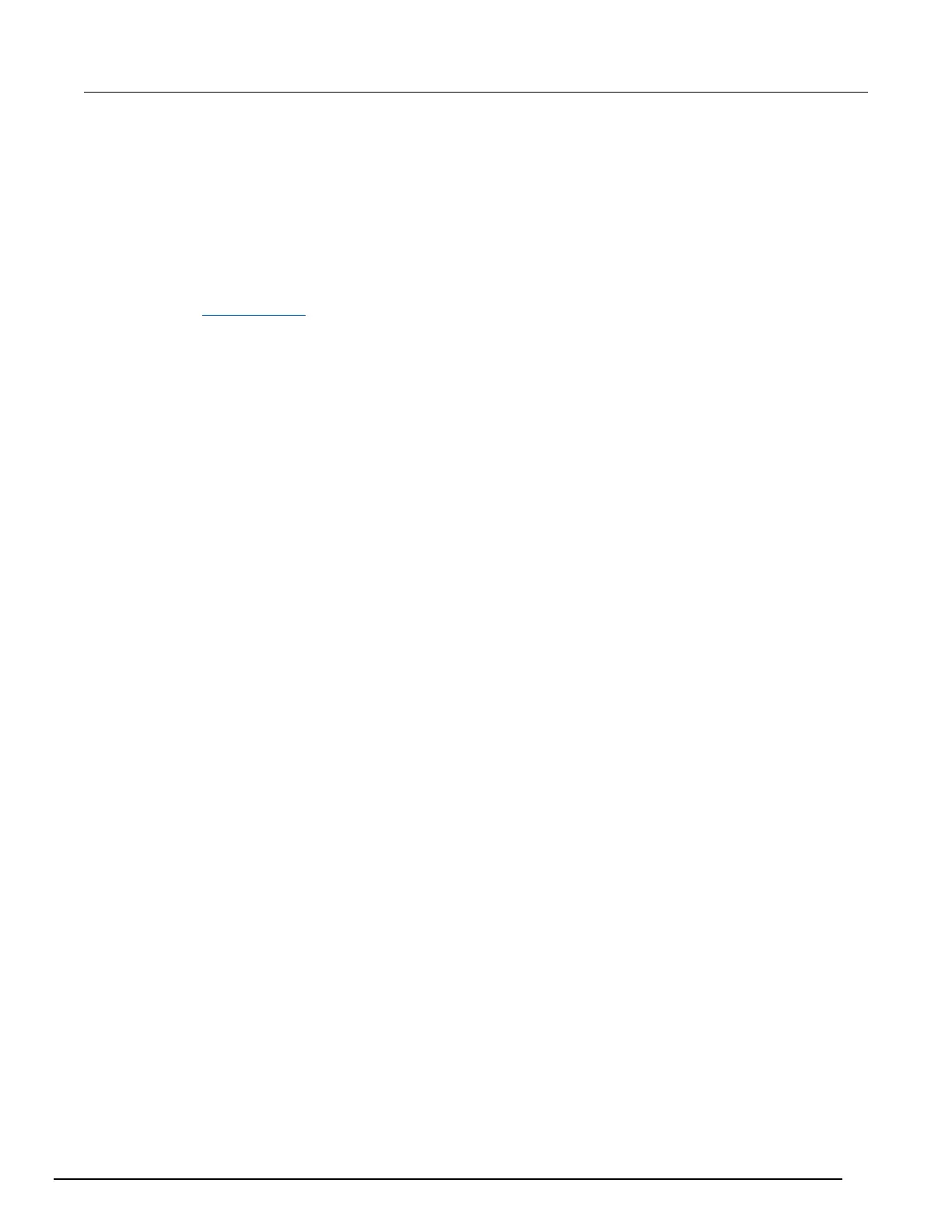DMM web page
The DMM web page allows you to configure the various DMM functions, create user-defined DMM
configurations and reading buffers, and take measurement readings that may or may not be stored in
a reading buffer.
At the top of the DMM web page is a visual representation of the actual front-panel reading and
indicators (note that the indicators are not in the same location as the front panel, and not all are on
the page). When enabled, you will see DMM display indicators such as REL, FILT, MATH, and AUTO
(see (2) The display (on page 3-2) for a complete list of these indicators and their meanings). Below
this front-panel view is a scrolling list of the active DMM settings, including the active function and its
supporting attribute values. Scroll the list to view the values set.
Use the Change Active Settings button to change the settings for the active function. When clicked,
a dialog box appears that contains settings that can be changed for that function, and you can also
change the function. Changing functions adjusts the displayed attributes to be correct for the newly
selected function. After making changes, click Close at the bottom of the page.
Use the Edit Configurations button to select a DMM configuration from a drop-down list. Once the
DMM configuration is selected, the dialog box shows the settings that can be changed for that
configuration. This dialog box is very similar to the dialog box for changing active settings. Until a
user-defined DMM configuration is saved with the Save as button, only the factory default DMM
configurations exist in the list.
After making changes to a factory default DMM configuration, click the Save as button to open a
dialog box that allows you to name the new configuration and save it to use later. Once you have
entered and saved your DMM configuration, select it from the pull-down menu to make changes to it.
After making changes, click the Save as button again; by default it uses the same name to overwrite
your user-defined configuration with the updated settings.
In the Reading Buffer area, you can create a reading buffer or select an existing reading buffer to
store your readings, or you can select None. With None selected, readings are not stored in a reading
buffer. The readings are only displayed in the Data Table area on the web interface. You can clear
the data table (click the Clear Table button), save data to a computer (click the Save Table to PC
button), select the timestamp format for time associated with the readings (select Relative, Seconds,
Time or Full). If you want to store readings in a buffer, but no buffers exist, click the Create button.
Once the buffer is created, it becomes the selected buffer to store readings.
When a new buffer is selected (including None) for readings, the storage the Data Table gets cleared.
When data is being stored to a reading buffer, the readings show on the front-panel display, but do
not appear in the Data Table on the web interface until you click the Refresh Data Table button. If
you want to view the data graphically, click the View/Refresh Chart button. If you want to save the
reading buffer data to the USB flash drive on the instrument, click the Save to USB button.
Click the Measure button to take a single reading, or click the Loop Measure button to take a
measurement per seconds configured below the button. Set the seconds between measurements by
using the slide bar below to select ranges from 0.5 to 20 seconds. The measurements will
automatically appear in the Data Table when the reading buffer is configured to None. If the reading
buffer isn't set to None, click the Refresh Data Table to see the measurements.

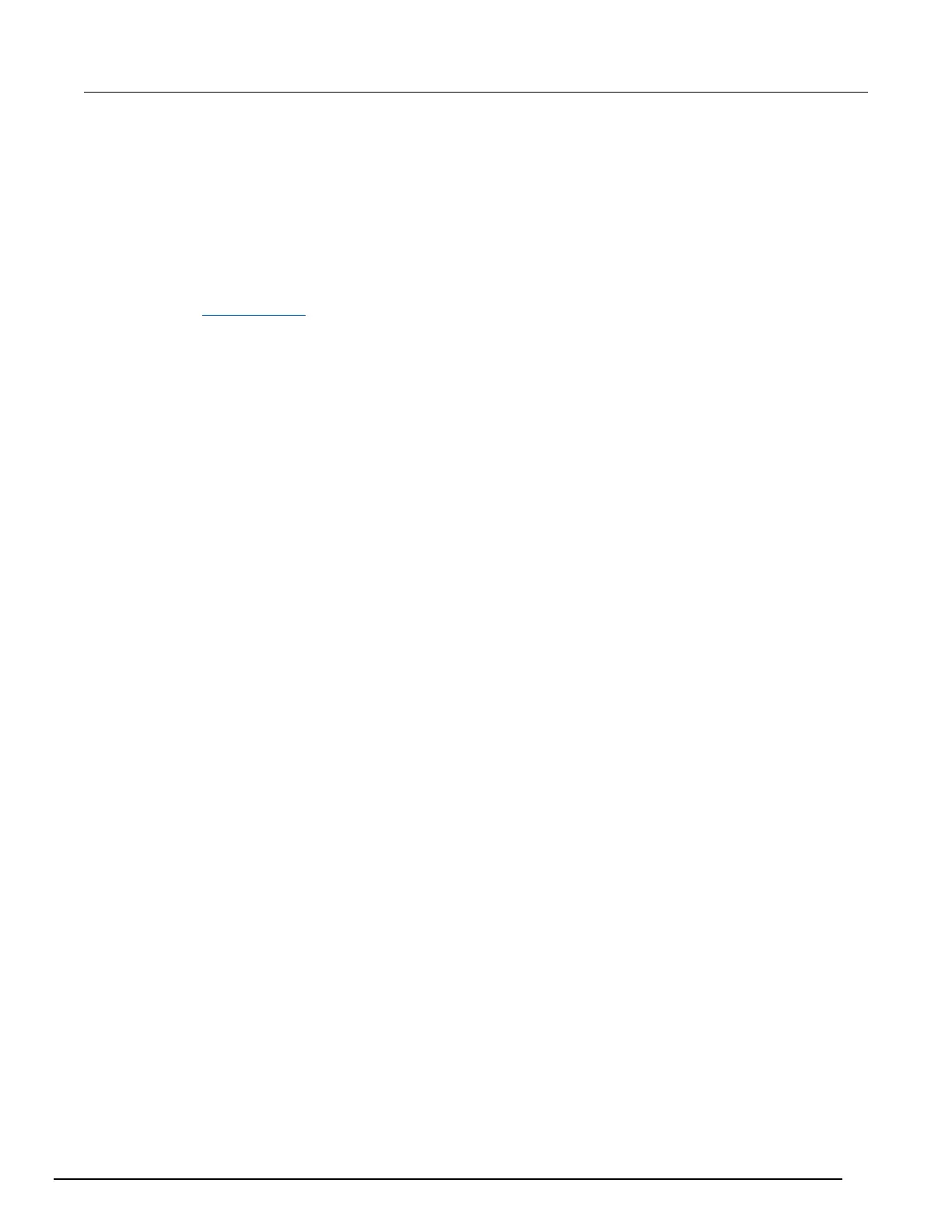 Loading...
Loading...