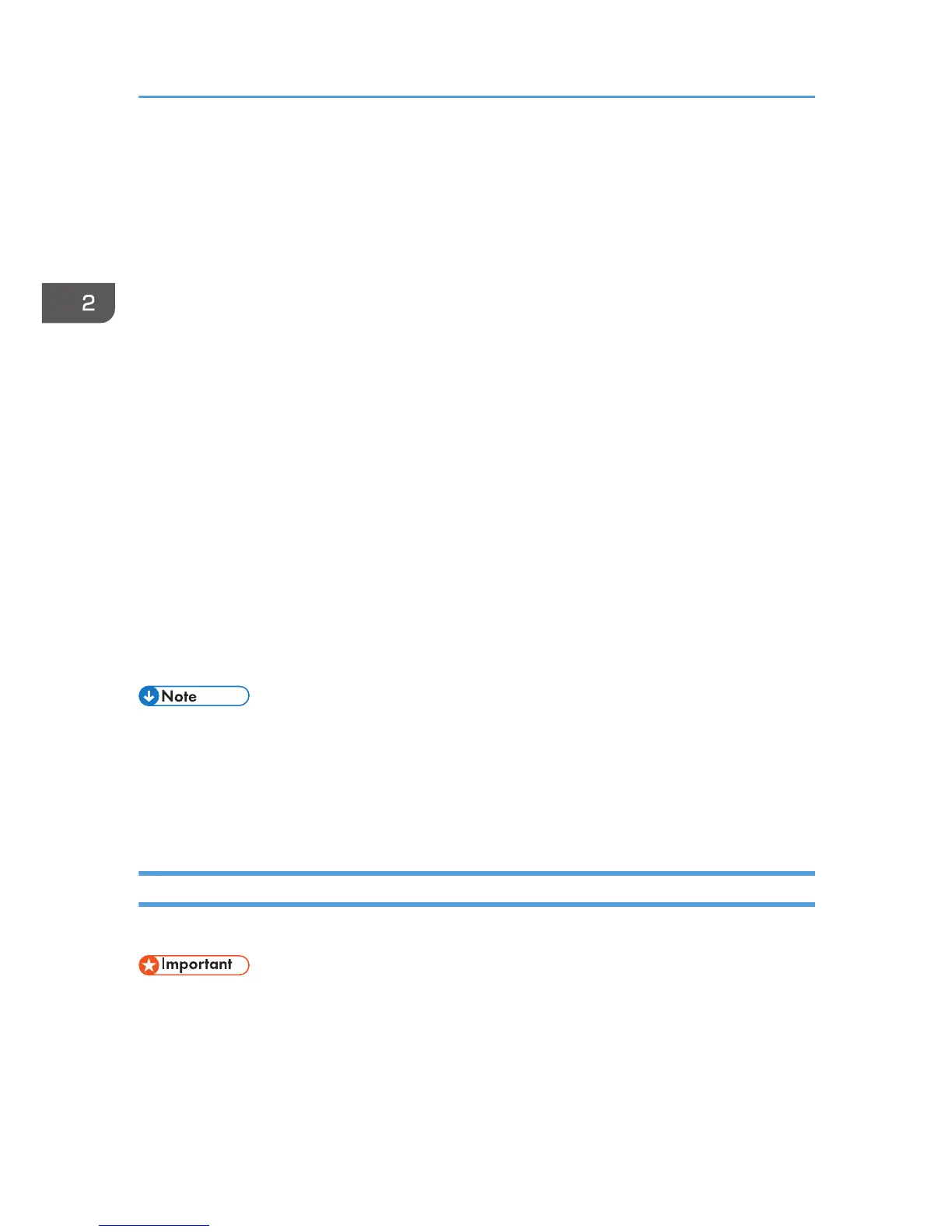• If you do not search for a printer, select [Do not search]. In this example procedure, [Do not
search] is selected.
7. Click [+] to display the printer settings.
8. Click [Port:], and then click [Add].
9. Click [Standard TCP/IP], and then click [OK].
10. Click [Next >].
11. Enter the printer name or machine's IP address in the [Printer Name or IP Address] box,
and then click [Next >].
12. Click [Finish].
13. If necessary, configure the default printer.
14. If necessary, configure the setting for sharing the printer.
15. Click [Continue].
The printer driver installation starts.
16. If you want to make initial settings for the printer, click [Set Now] or [OK].
17. Make initial settings, and then click [OK].
18. Click [Finish].
19. Click [Finish].
If a dialog box asking whether you want to restart now appears, select [Yes, restart now.], and
then click [Finish].
• Although the Windows security warning may appear during installation, ignore it and continue with
the installation.
• A message appears if there is a newer version of the printer driver already installed. If this is the
case, you cannot install the printer driver using Auto Run. See page 245 "If a Message Appears
during Installation".
Using the LPR Port
This section explains how to install the printer driver (TCP/IP) and set up the LPR Port.
• Only administrators can perform this installation. Log on as a member of the Administrators group.
1. Insert the CD-ROM in the CD-ROM drive.
Quit all applications currently running.
2. Select an interface language, and then click [OK].
2. Preparing for Printing
76
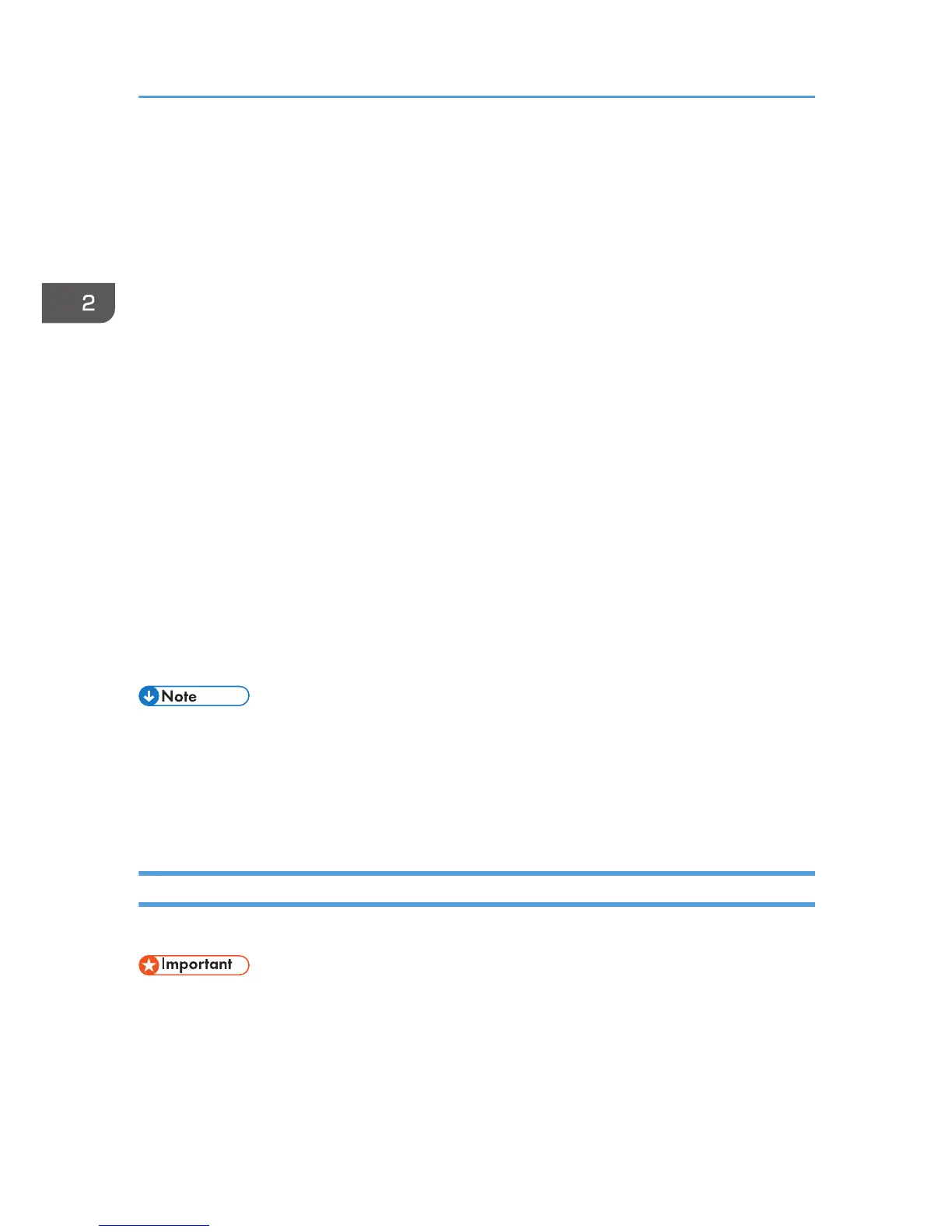 Loading...
Loading...