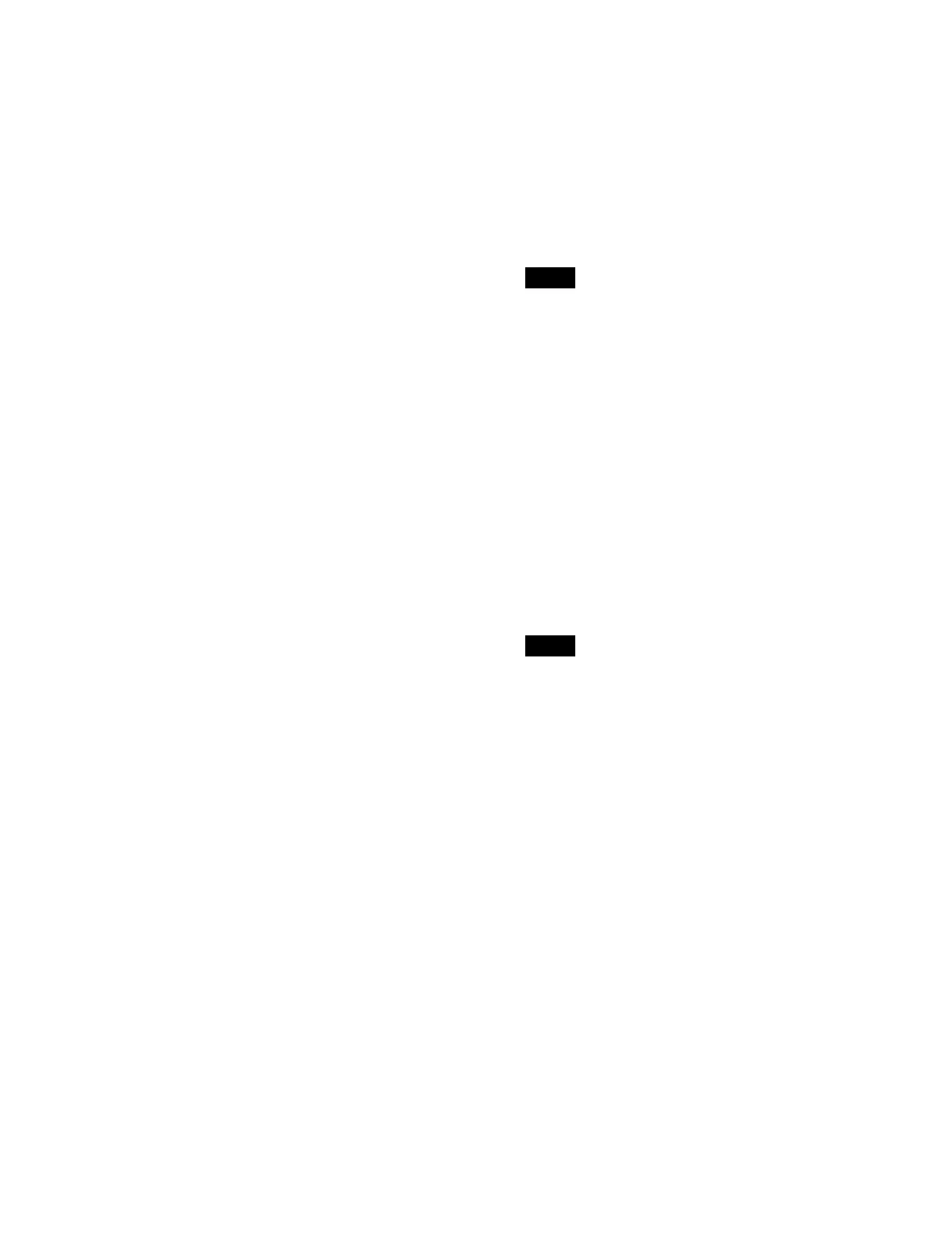181
Saving content to content storage
You can save content that is present only in frame
memory to content storage.
1
Open the Home > Frame Memory > FM Common >
Load/Save > Save menu (13109.22).
Content can be displayed in list view or thumbnail
vi
ew.
2
Select content to save.
To select and save multiple content, place a check
mar
k beside the target content to save.
To select and save all displayed content, place a
ch
eck mark in the Select All checkbox.
3
Press the [Save to Storage] button.
4
Check the message, then press [OK].
Editing content properties
You can edit the properties of content in content storage.
Press the [Edit Properties] button in the Home > Frame
Memo
ry > FM Common > Load/Save > Load menu
(13109.21) and edit the properties in the [Edit Properties]
window.
For details, see “Editing Content Properties”
(page 352).
Setting properties of content created in
frame memory
You can set the name and storage folder for content
created in frame memory for each frame memory source
bus.
The properties configured for an odd-numbered frame
memor
y output channel are the properties of frame
memory source 1, and the properties configured for an
even-numbered frame memory output channel are the
properties of frame memory source 2. The properties
configured for combined channels are the properties of
frame memory source 1.
This section describes configuration using the FM1/FM2
menu
as an example.
1
Open the Home > Frame Memory > FM1/FM2 >
Clip/Still > Record menu (13101.13).
2
Press the [Set Rec Properties] button for [FM1] or
[FM2].
In [FM1], the properties of frame memory source 1
are
the target. In [FM2], the properties of frame
memory source 2 are the target.
The [Set Recording Properties] window appears.
3
Press the [Name] button and enter a content name (up
to 64 characters) using the keyboard.
4
Select a save destination folder in [Folder].
To create a folder
Press the [New Folder] button, enter a folder name
(up t
o 32 characters) in the [New Folder] window,
and press [OK].
The folder is created within the selected folder.
The created folder hierarchy can have up to five
le
vels below the root.
5
Press the [Duration] button and set the video content
duration in the numeric keypad window.
When set to “0”, video content recording continues
unt
il the free capacity in frame memory has been
consumed.
6
Select tags to add to content in [Tags].
Place a check mark for each tag to add.
To create a tag
Press the [New Tag] button, enter a tag name (up to
24
characters) in the [New Tag] window, and press
[OK].
Up to five tags can be added to content created in
frame memory.
7
Press [OK].
Content name setting
The content name specified in the properties for frame
memor
y source 1 or 2 is applied to created content using
the following rules.
• The specified content name is applied to the first
creat
ed content.
• If a name that does not end in a numeric character is
speci
fied, “1” is appended to the second content name,
and the number increases by 1 for each content.
• If a name ending in a numeric character is specified,
t
hat number is incremented by 1 for each content.
• If content with the same name exists, a copy count
(
underscore and copy number) is added to the end.
• If a content name exceeds 64 characters, some
char
acters preceding the appended number will be
deleted.
Note
Note
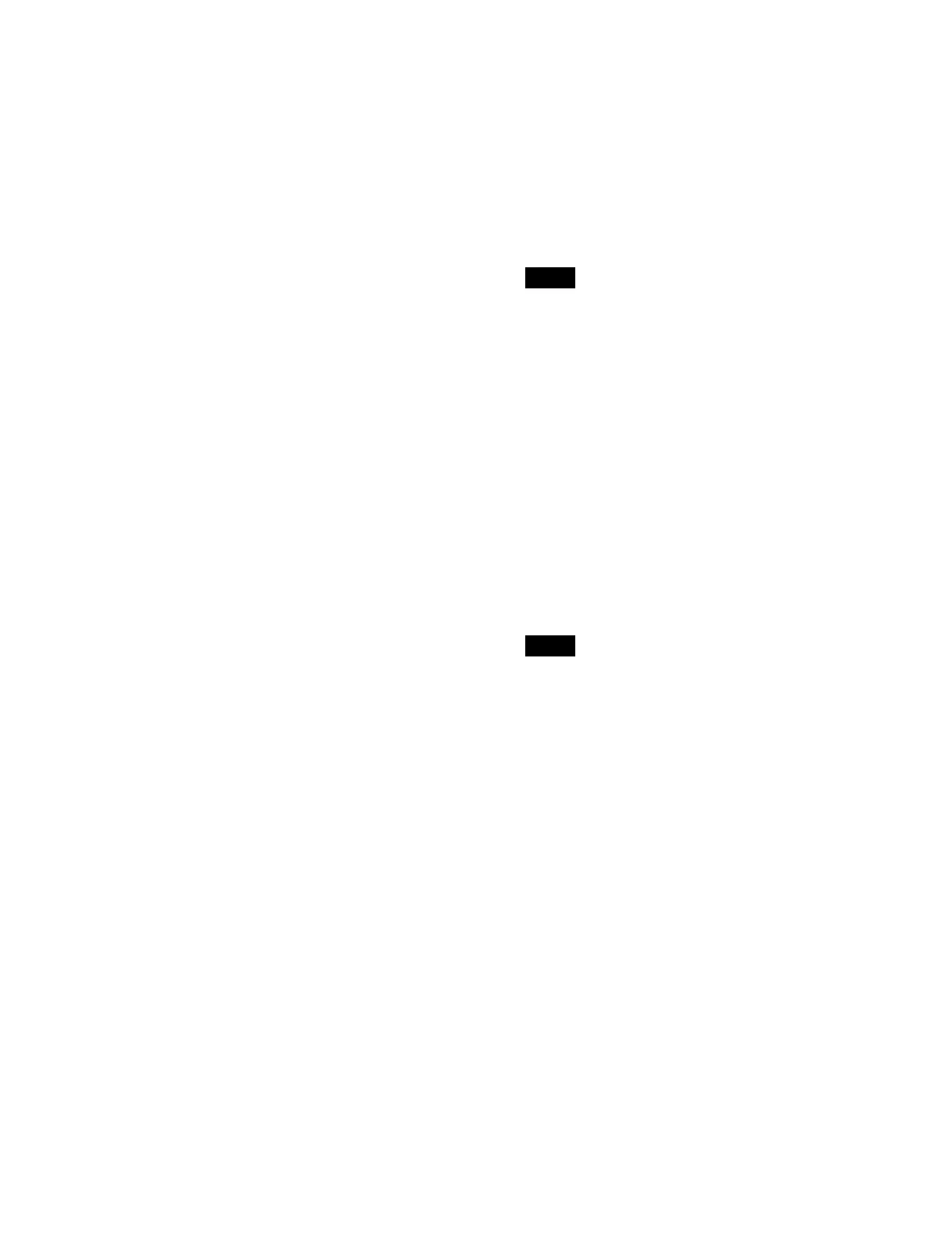 Loading...
Loading...