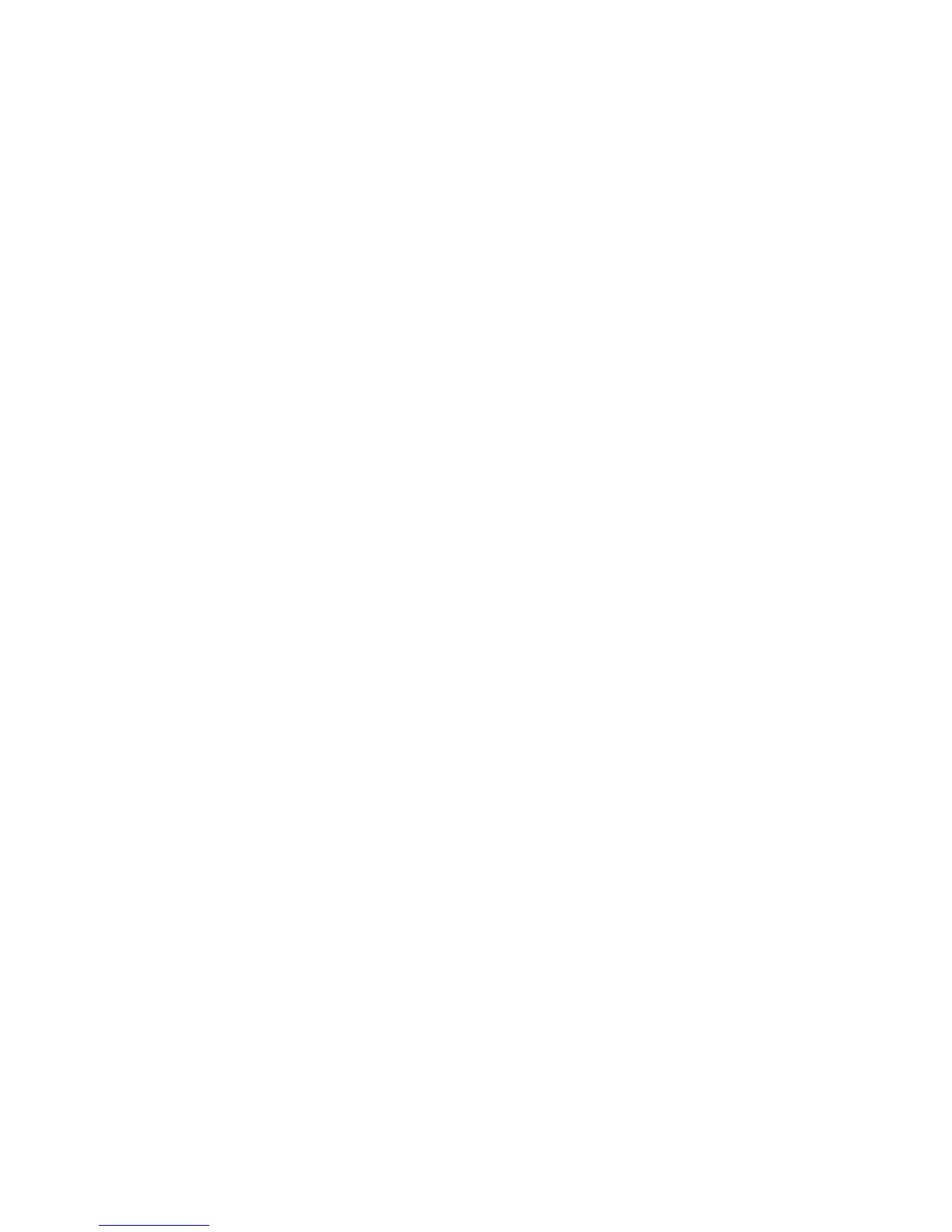• 1 Sided: Select this option to scan only one side of the document.
• 2 Sided (Head to Head): Select this option when both sides of the 2-sided
document are in the same orientation.
• 2 Sided (Head to Toe): Select this option when both sides of the 2-sided document
are in opposite orientations.
• More: Displays the 2 Sided Scanning window.
3. If More is selected, the 2 Sided Scanning window opens. Select an option.
• 1 Sided: Select this option to scan only one side of the document.
• 2 Sided: Select this option to scan both sides of the document.
• Originals: This option is displayed when 2 Sided is selected.
• Head to Head: Select this option when both sides of the 2-sided document are in
the same orientation.
• Head to Toe: Select this option when both sides of the 2-sided document are in
opposite orientations.
Original Type
When you select Black & White in Color Scanning, you must then select the document
type.
On the current Scanning edit window, select Original Type and select an option.
• Photo & Text: Select this option when scanning a document that contains both
text and photos. The machine automatically identifies text and photo areas to
scan each area with optimum quality.
• Text: Select this option when scanning text clearly.
• Photo: Select this option when scanning photos.
Scan Presets
There are various scan presets that can be chosen.
• Sharing and Printing: This setting is best used for sharing files to be viewed on screen
and for printing most standard business documents. Using this setting results in small
file sizes and higher image quality.
• Archival Record: This setting is best used for standard business documents that are
stored for record keeping purposes. Using this setting results in the smallest file size
and normal image quality.
• OCR: This setting is best used for documents that are processed by optical character
recognizing software. Using this setting results in large file sizes and the highest
image quality.
User Guide5-10
Scan
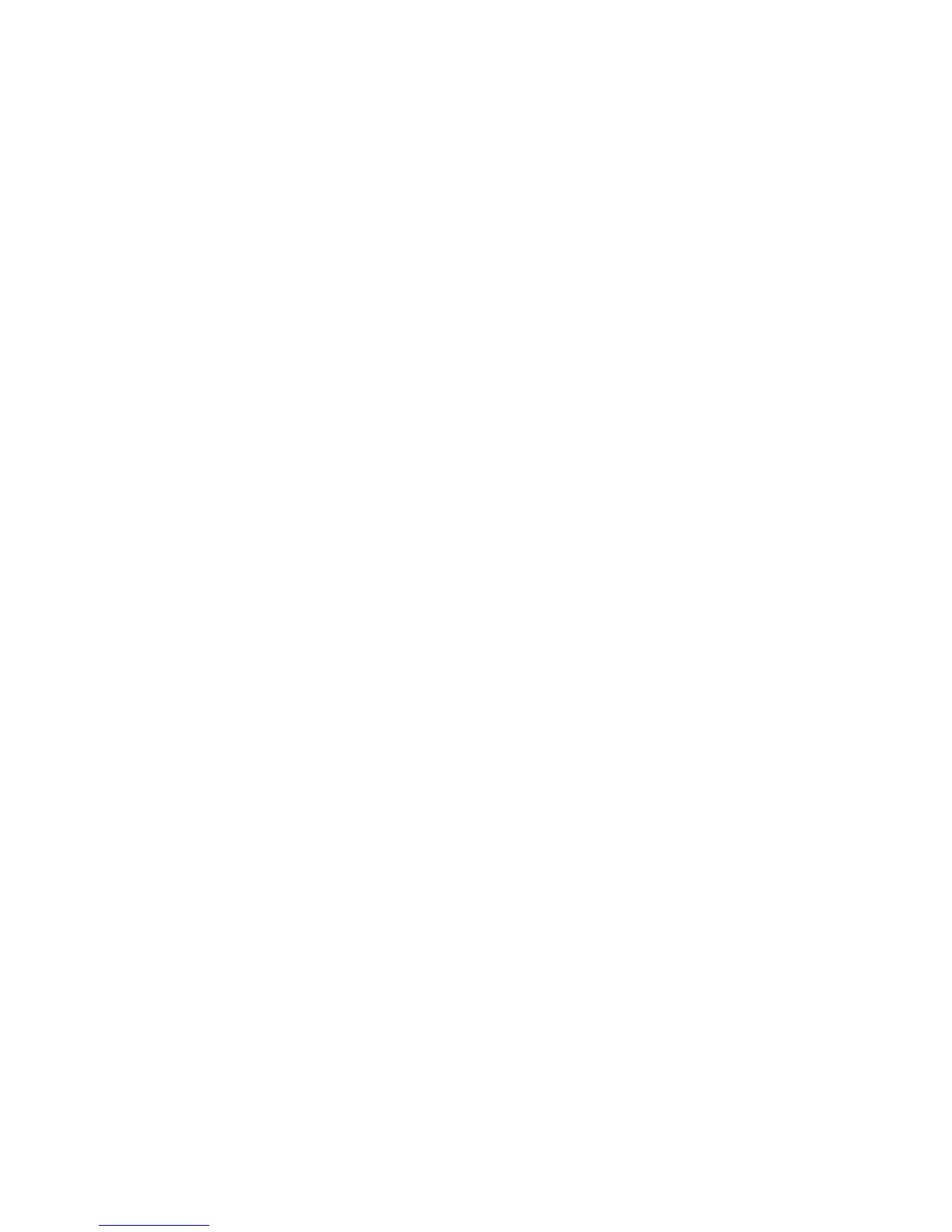 Loading...
Loading...