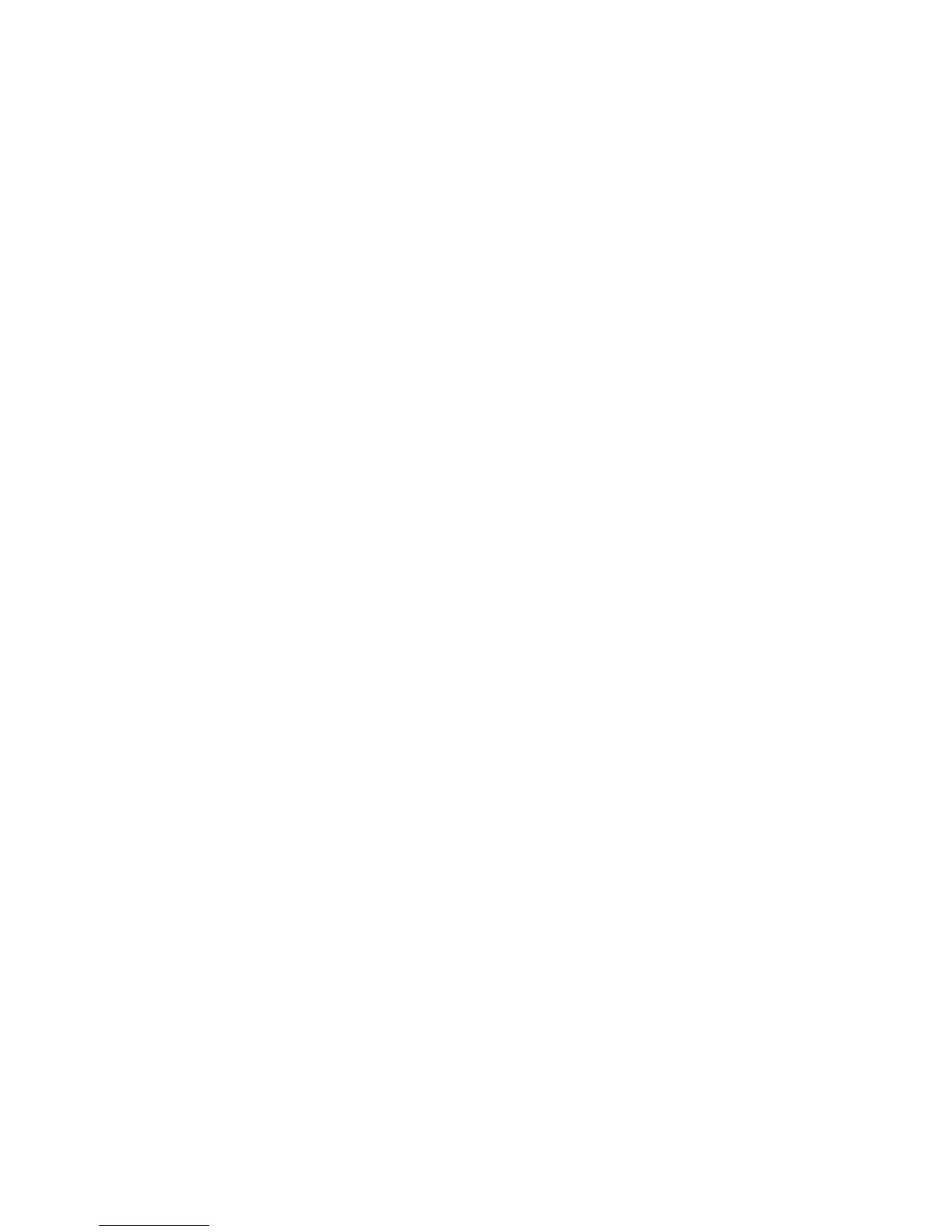2. The USB Memory Device Detected window should appear. If this window does not
appear, select the Services Home button and select Store to USB.
3. Select Save In.
4. Select a folder to for saving the data.
5. Select Save.
If you do not specify the file storage location, the scanned data is saved in the root
directory.
Removing the USB Device
Before removing the USB memory device, make sure that the screen indicating that
data is being transferred is not displayed. If you remove the USB memory device while
the data is being stored, the data in the device may be damaged. You can also view the
Job Status screen to confirm if the data has been stored to the USB memory device.
Display Details of Storage in USB
1. Select Store to USB on the Services Home window.
2. Select Details.
3. The folder and file names in all directories to be saved are displayed.
Preview Scanned Images of a Job
1. Scan the images and select job features.
2. While scanning, select Preview to preview the last page that was scanned.
3. From the drop-down menu, specify the view size by selecting Whole Page or Enlarge
View, and set Current Page.
4. After the confirmation, select Close to close the preview screen.
Selecting an Output Color
You can set the output color to scan a document.
1. Select Color Scanning from the current scanning edit window.
2. Select a Color Option.
• Auto Detect: The color of the document is determined automatically; the machine
scans in full color when the document is colored; otherwise, scans in monochrome.
• Color: Select this option to scan a color document.
• Black & White: Scans a document in monochrome two tones. You can select the
document type in Original Type.
• Grayscale: Scans a document in grayscale. Adds shades to monochrome, creating
intermediate tones that change gradually. Suited to documents containing
gradations that cannot be reproduced with monochrome (2-color tone).
User Guide5-16
Scan
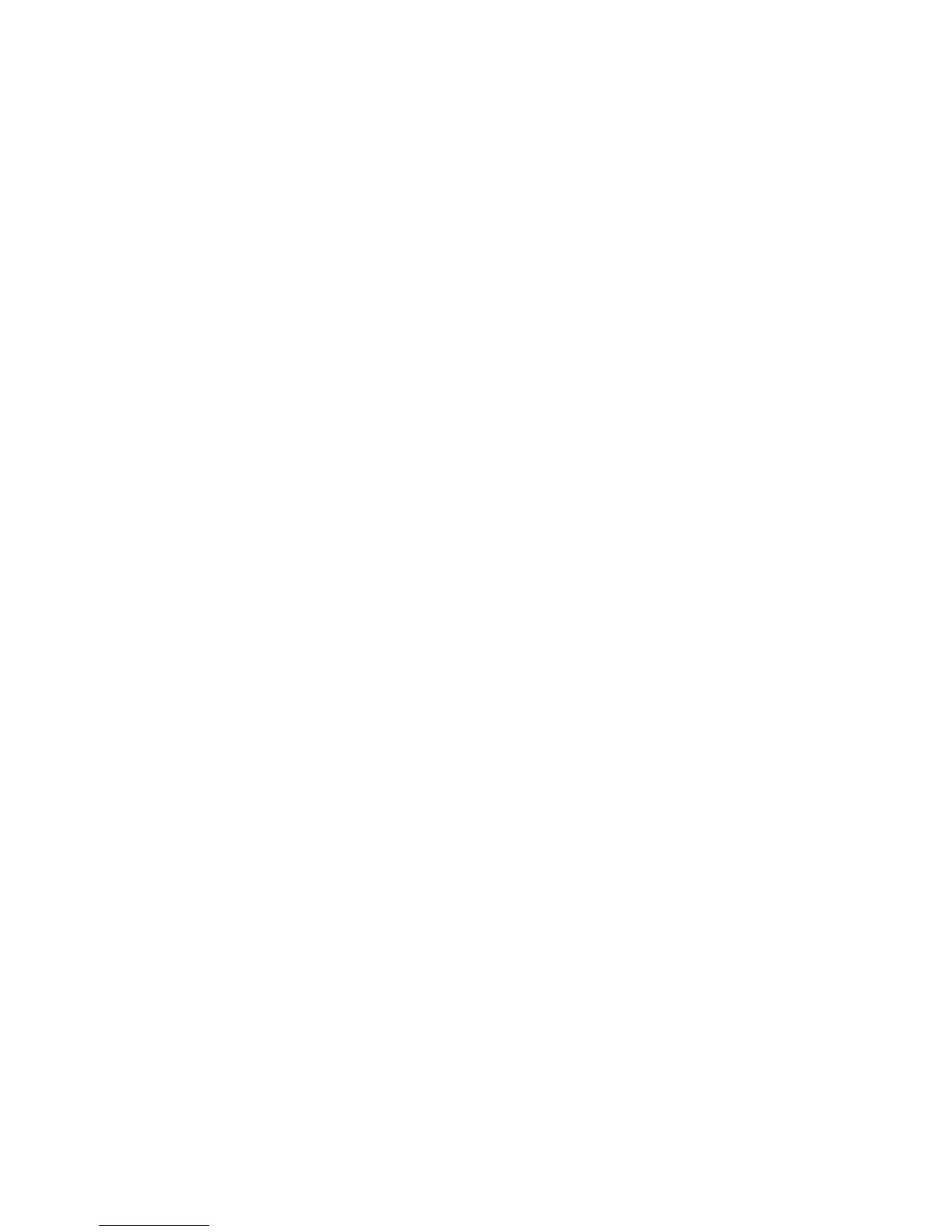 Loading...
Loading...