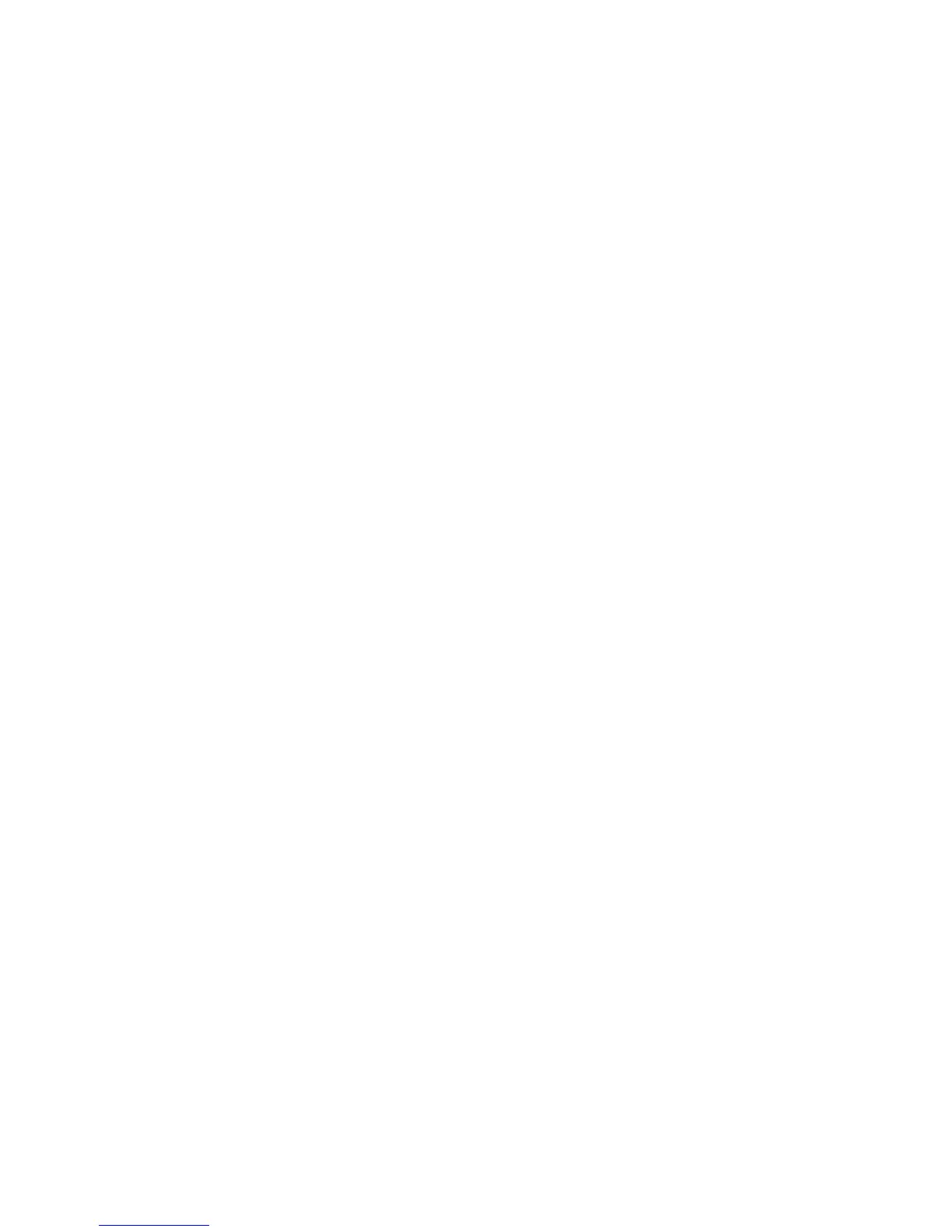JUNOS Internet Software Network Operations Guide: Hardware
270 ! Checking the Cooling System Alarms
Step 1: Check the Alarm Indicators on the Craft Interface
Action To check the craft interface alarm indicators, use the following CLI command:
user@host> show chassis craft-interface
Sample Output
user@host>
show chassis craft-interface
Status Measurement
Red alarm: LED on, relay on
Yellow alarm: LED off, relay off
Host OK LED: On
Host fail LED: Off
[...Output truncated...]
LCD screen:
+--------------------+
|myrouter |
|2 Alarms active |
|R: Fan Failure |
|R: Fan Removed |
+--------------------+
What It Means The command output displays the alarm indicator status. The alarm indicators can
be either
On or Off. If an indicator is on, an alarm has occurred. The command
output also displays the active alarms on the craft interface LCD display. To list the
current alarms, use the
show chassis alarms command.
Alternative Action You can also physically view the craft interface to see the alarm indicators and
alarm descriptions displayed on the LCD display.
Step 2: Display Current Cooling System Alarms
For information that triggers cooling system alarms in each router type, see “Gather
Component Alarm Information” on page 60. For fan alarms by router type, see
Table 69 on page 271.
Action To display the current cooling system alarms, use the following CLI command:
user@host> show chassis alarms
Sample Output
user@host>
show chassis alarms
2 alarms currently active
Alarm time Class Description
2002-04-08 15:25:12 PDT Major Rear left fan stopped spinning
2002-04-08 15:25:12 PDT Major Rear left fan Failure
What It Means The command output displays the current cooling system alarms, including the
time and date stamp, severity level, and description. Table 69 on page 271 shows
the possible cooling system alarms for each router type. The alarm LCD short
version appears on the craft interface LCD display. The alarm long version appears
at the CLI when you use the
show chassis alarms command.
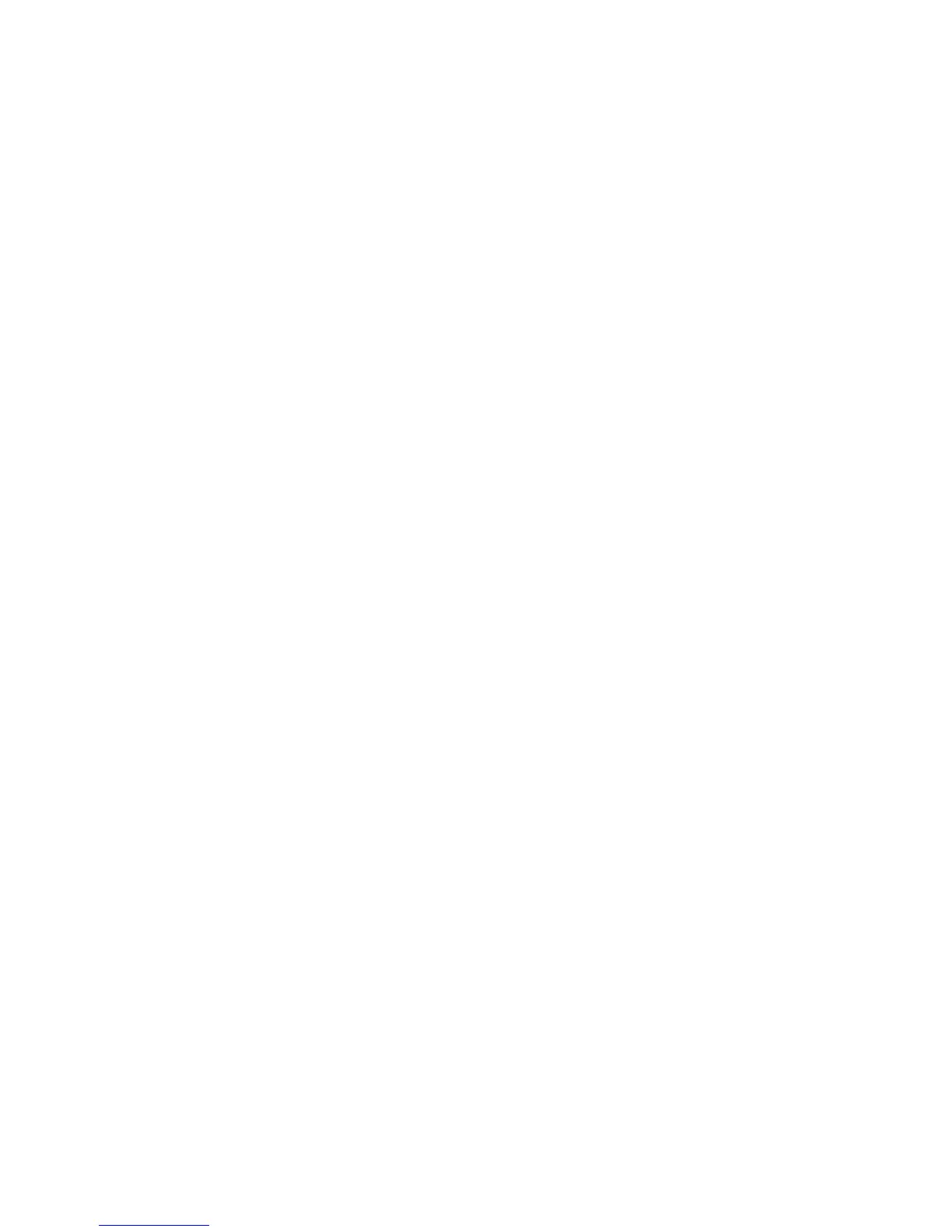 Loading...
Loading...