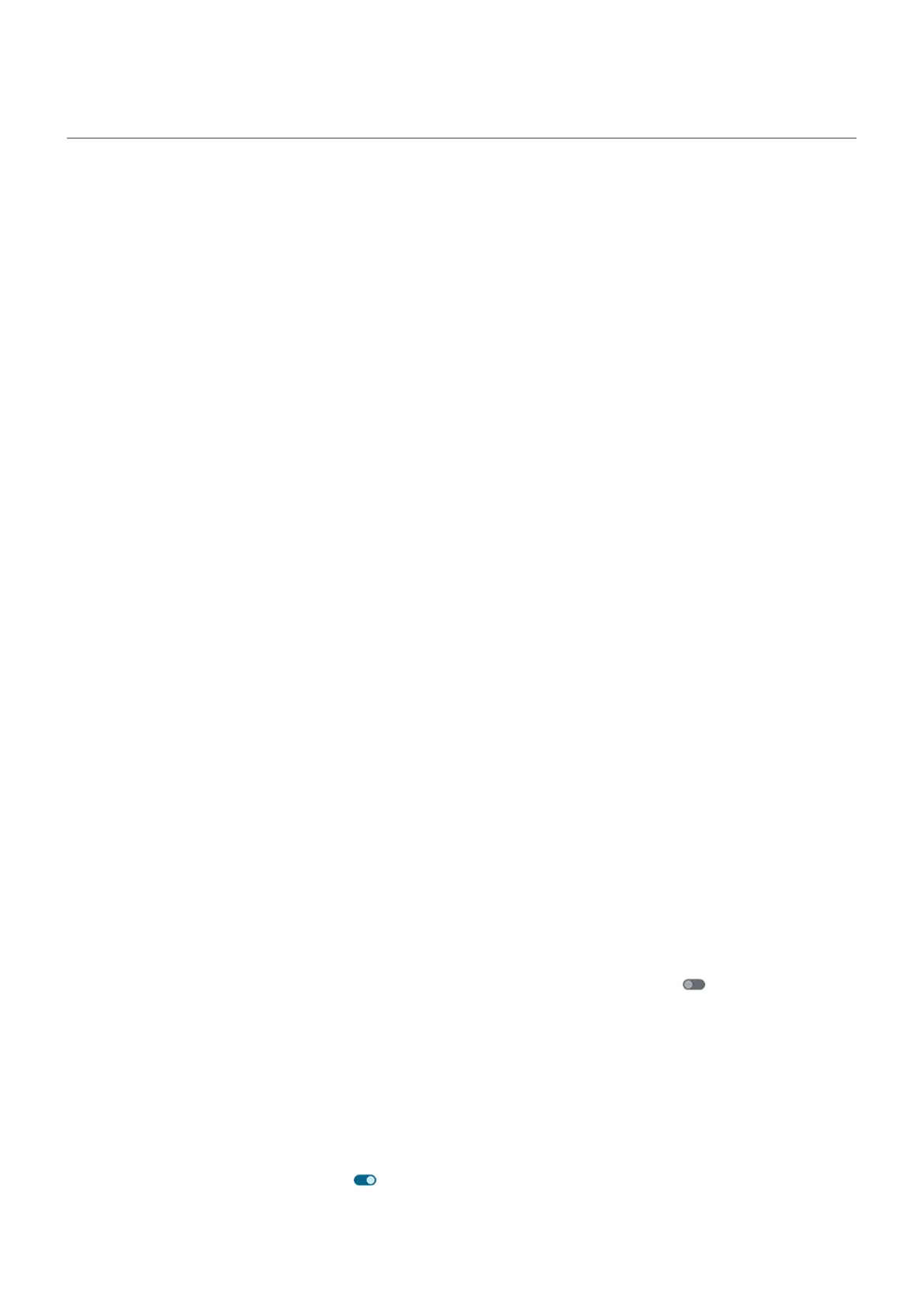Manage notification privacy
Control which apps read your notifications
Some apps need to access notifications from other apps to work properly. For example, a smart driving
companion app needs to access notifications from other apps in order to read them aloud when you're
driving.
Be sure that apps with access to your notifications have legitimate reasons, because with this access they
can:
•
Read all notifications, including personal information like contact names and text messages
•
Dismiss notifications
•
Answer calls
•
Turn Do Not Disturb on or off
Check which apps can read your notifications
1. Go to Settings > Notifications > Device & app notifications.
2. Under Allowed, review the list of apps.
3. Tap an app to see which notifications it can access:
•
Real-time communication from apps in use, including navigation and calls
•
Conversations, like text messages and chats
•
Notifications with sound and vibration
•
Silent notifications
Stop app from reading notifications
1. Go to Settings > Notifications > Device & app notifications.
2. Under Allowed, tap the app name.
3. Choose one:
•
To stop it from reading certain types of notifications, unmark checkboxes.
•
To stop it from reading any notifications, turn Allow notification access off , then tap Turn off.
If you restrict an app's access to notifications and then find the app isn't working properly, you can restore
access.
Allow app to read notifications
1. Go to Settings > Notifications > Device & app notifications.
2. Under Not allowed, tap the app name.
3.
Turn Allow notification access on , and tap Allow.
4. Adjust checkmarks if you want to stop it from reading certain types of notifications.
Settings : Notifications
225

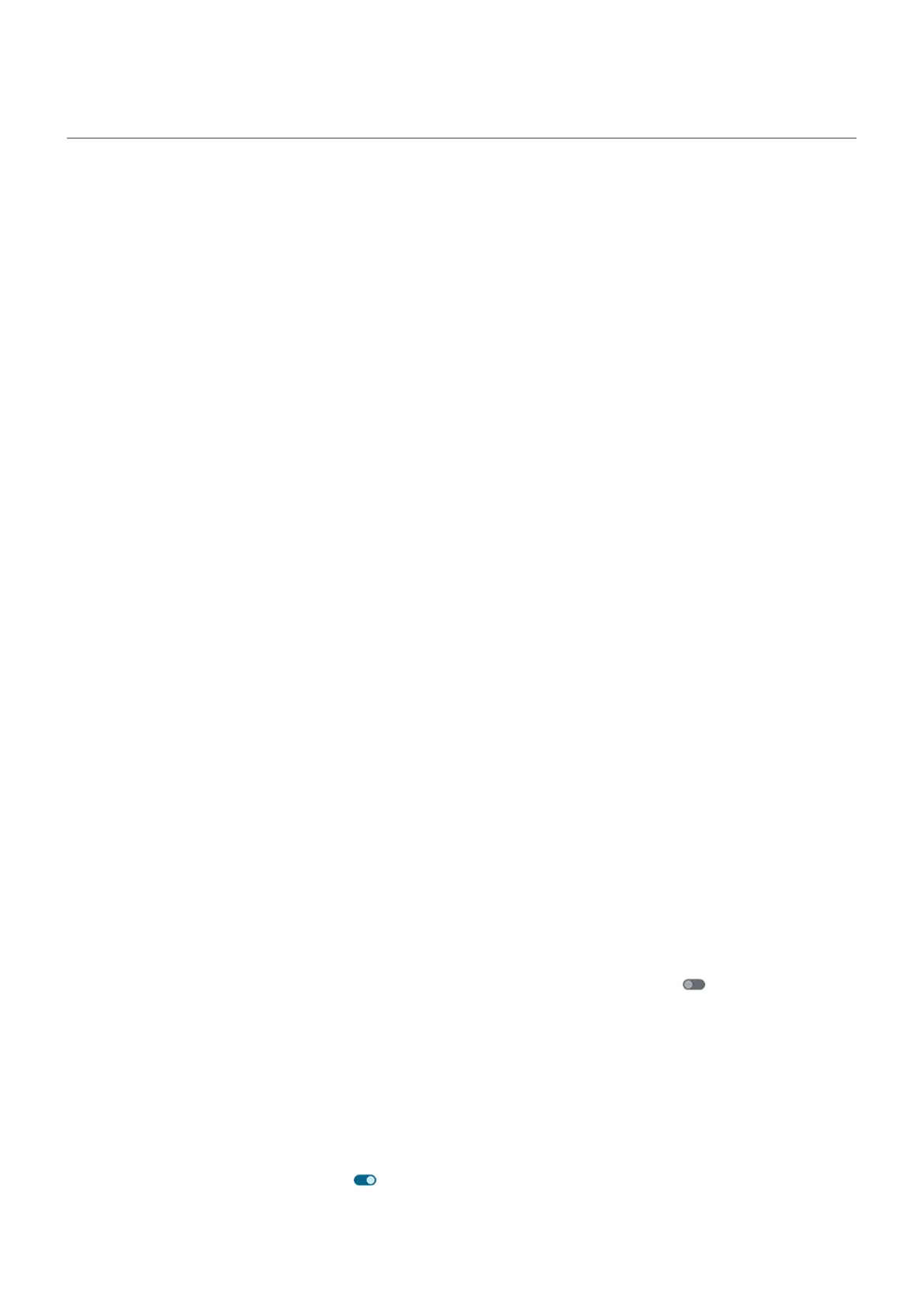 Loading...
Loading...