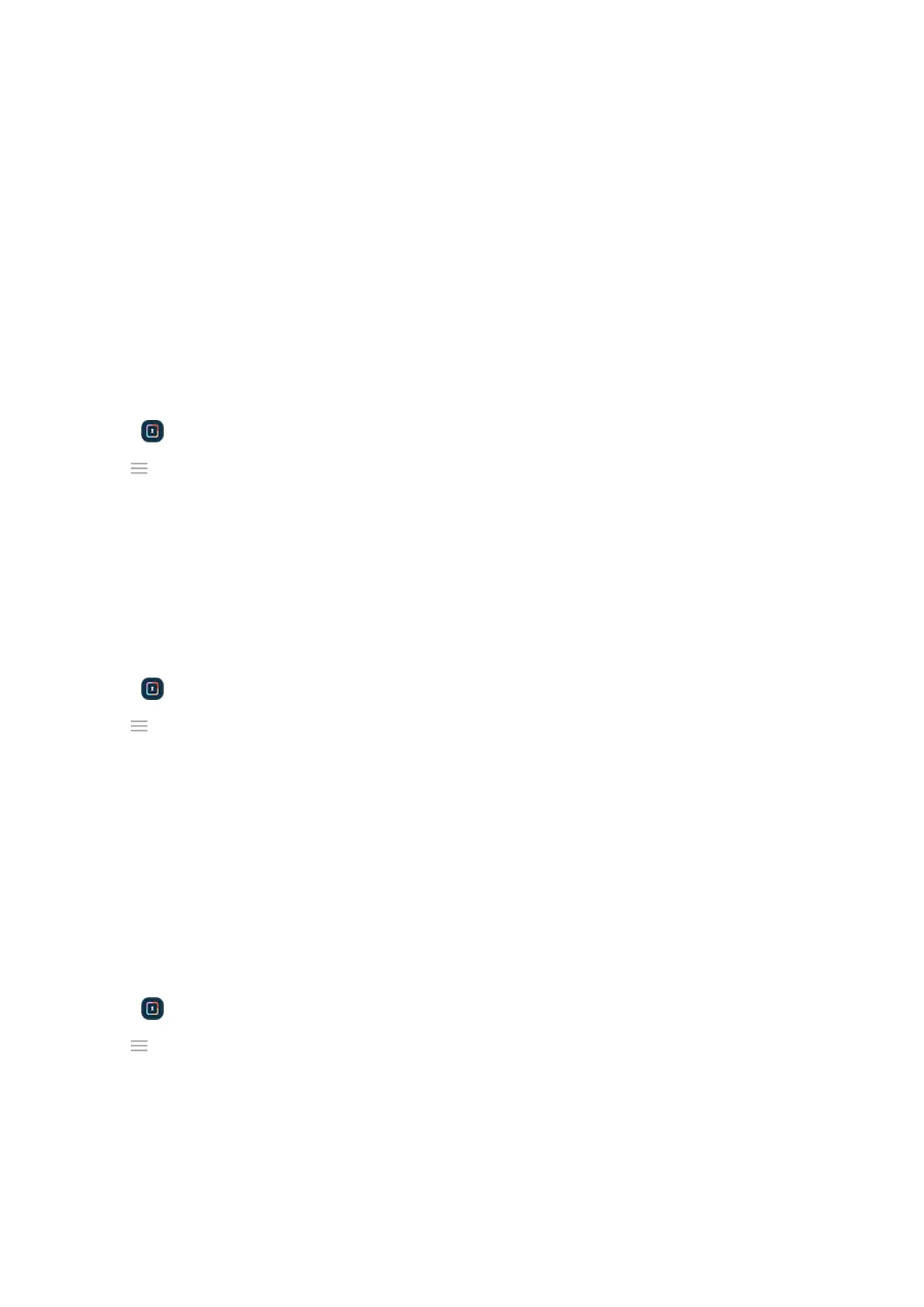2. Touch & hold the app icon, then tap Remove app.
Control notification content from secure apps
You can turn sensitive lock screen notifications on or off entirely for all apps on your phone.
But when you add apps to Secure folder, you get more control over their sensitive notifications and can set
them to:
•
Show app icon, app name, and message content
•
Show just the app icon and name
•
Don’t show notifications
To adjust notifications from secure apps:
1.
Open Secure folder and unlock it.
2.
Tap > More settings > Notification Manager.
3. Choose how you want to handle notifications from your secure apps.
Change the folder's lock and timeout
When you set up the folder, you created its lock. You can change the lock at any time. You can also change
how long the folder stays unlocked.
Change the PIN/password/pattern
1.
Open Secure folder and unlock it.
2.
Tap > Change lock and unlock again.
3. Choose a lock type and set it up.
•
Pattern: Draw a pattern on a grid.
•
PIN: Enter a four to sixteen digit numeric code. Longer PINs are more secure.
•
Password: Enter four to sixteen letters, digits, or symbols. A long, strong password is the most
secure option.
Set amount of time folder stays unlocked
Your secure folder automatically locks after a period of inactivity. You can increase or decrease the amount
of time it can remain inactive before it locks.
1.
Open Secure folder and unlock it.
2.
Tap > More settings > Secure folder timeout.
3. Move the slider to choose a duration.
Forgot your folder's PIN/password/pattern?
If you don’t remember how to unlock your secure folder, you’ll need to delete the folder and set it up again.
1. Go to Settings > Security & privacy > More security & privacy.
2. Tap Secure folder.
Settings : Security & privacy : More security & privacy
296

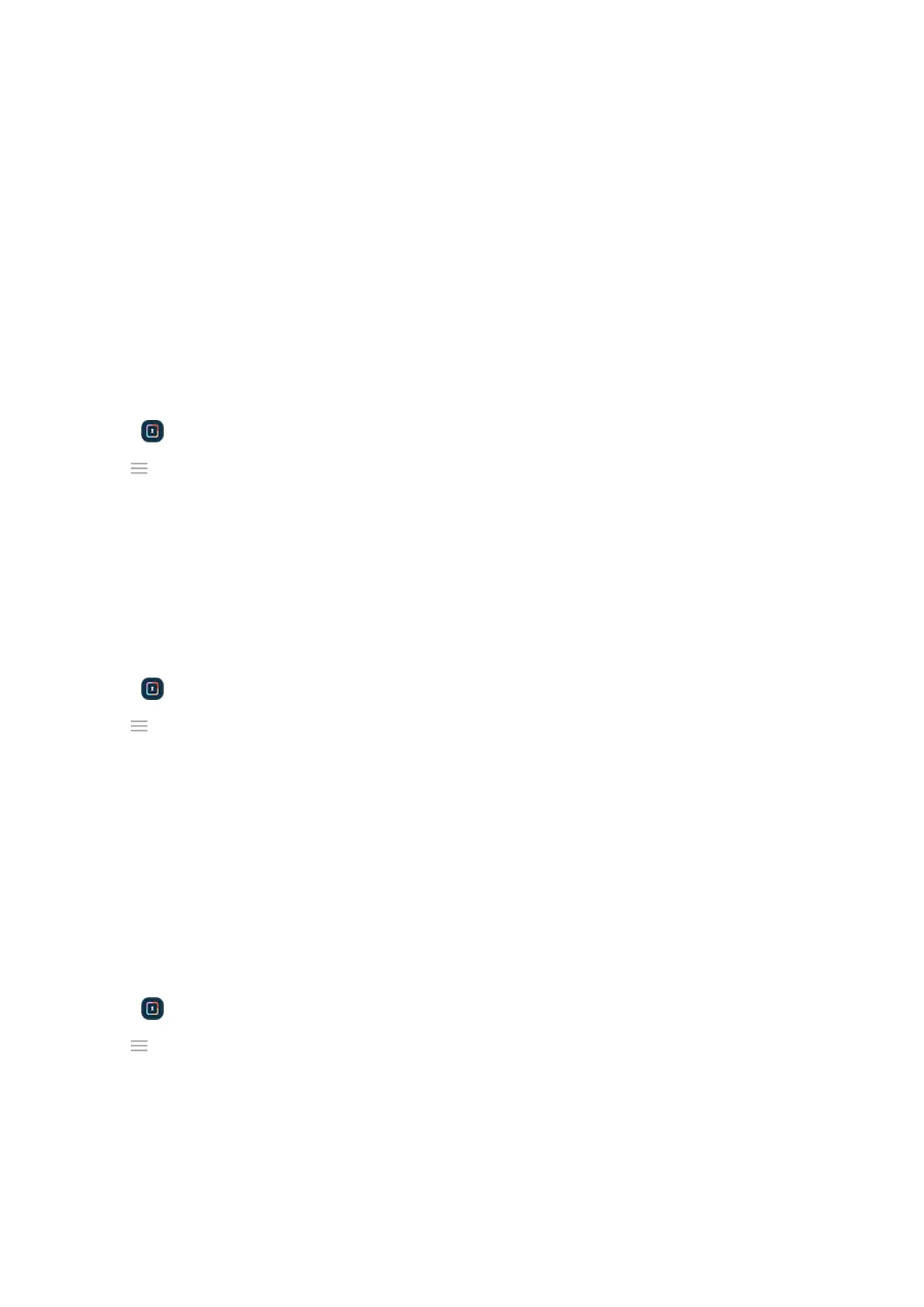 Loading...
Loading...