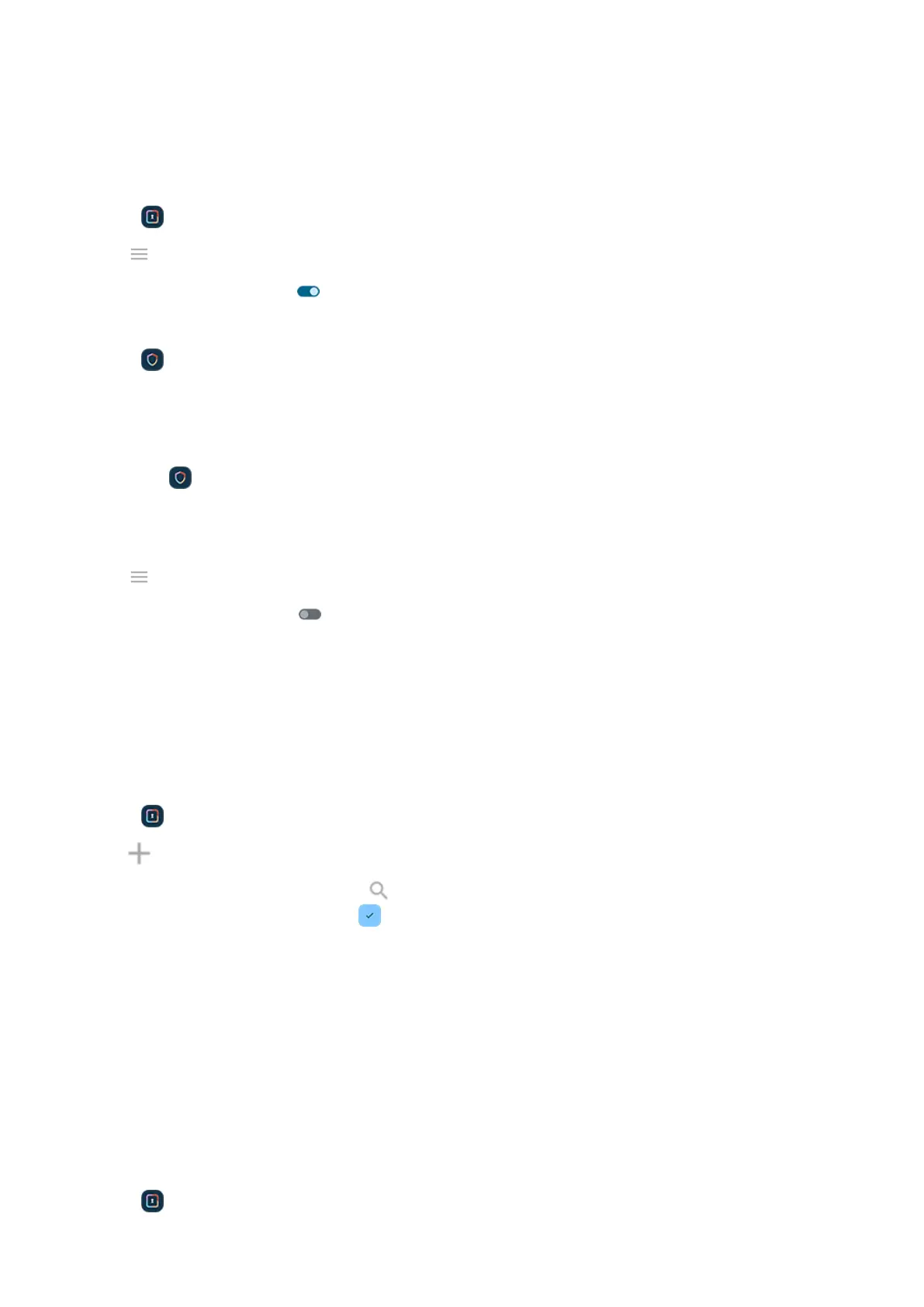Make your folder invisible
To remove the folder from your app tray or home screen (if you don't use an app tray):
1.
Open Secure folder and unlock it.
2.
Tap > Stealth mode.
3.
Turn Use stealth mode on .
When you want to use the folder:
•
Open Moto Secure and tap Secure folder.
•
Or, go to Settings > Security & privacy > More security & privacy > Secure folder.
Make folder visible again
1.
Open the Moto Secure app.
Or, go to Settings > Security & privacy > More security & privacy.
2. Tap Secure folder.
3.
Tap > Stealth mode.
4.
Turn Use stealth mode off .
You'll see it in your app tray or on your home screen.
Manage secure apps and notifications
You can add and remove apps from your secure folder, and control notifications from the secure apps.
Add apps
1.
Open Secure folder and unlock it.
2.
Tap , then:
•
To add an installed app, search or swipe to the app name and mark its checkbox. Repeat for all
apps you want to add, then tap .
•
To install an app into the secure folder, tap Add from Google Play and install it.
3. If the app requires set up (username and password), open the app from your secure folder and log into
the app.
Login information isn’t copied if you previously set up the app on your phone outside of the secure
folder.
4. If you only want to access the app through the secure folder and you didn’t install it directly into the
secure folder, delete the app from the rest of your phone. In the app tray, touch & hold the app’s icon to
delete the app
Remove apps
1.
Open Secure folder and unlock it.
Settings : Security & privacy : More security & privacy
295

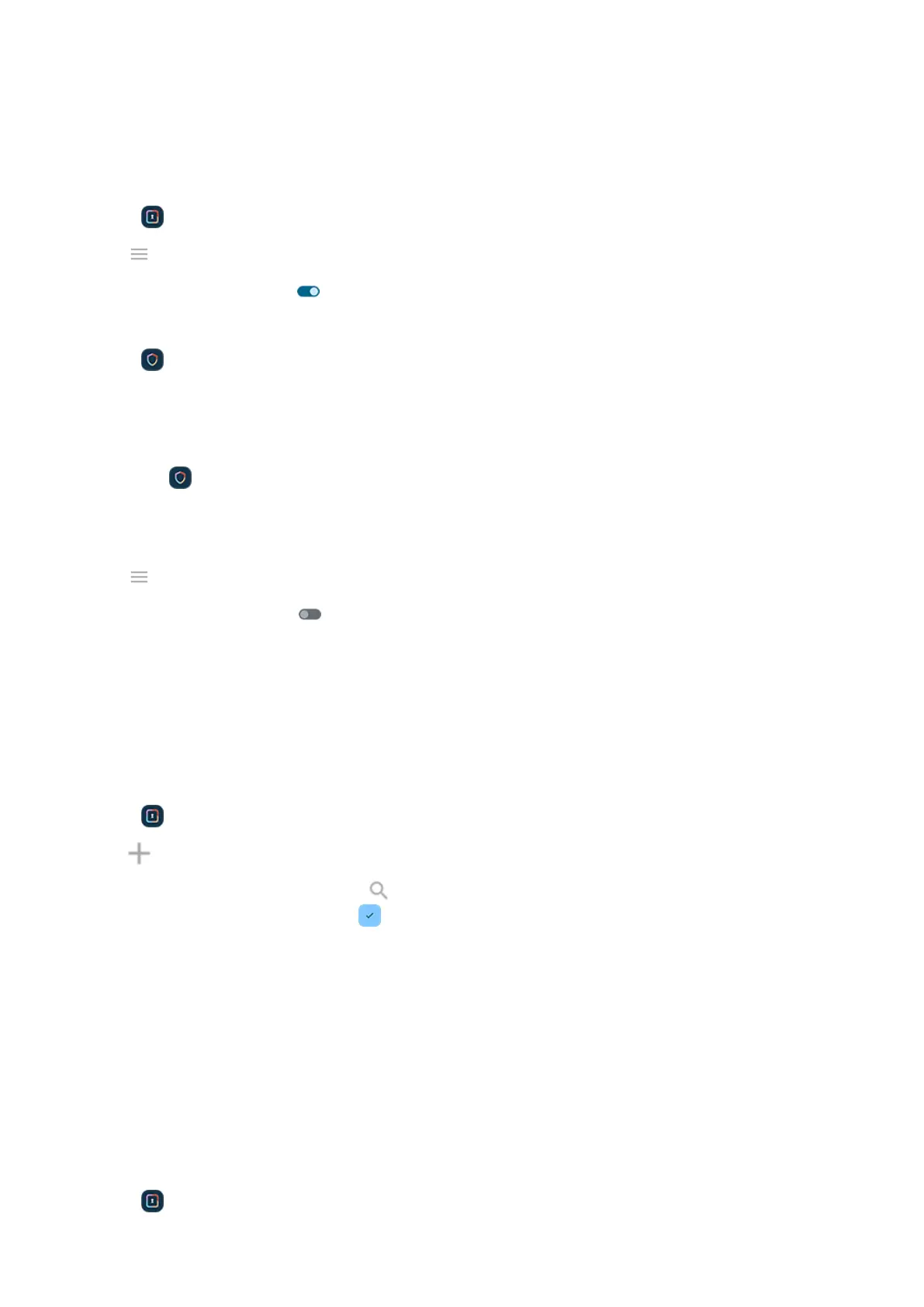 Loading...
Loading...