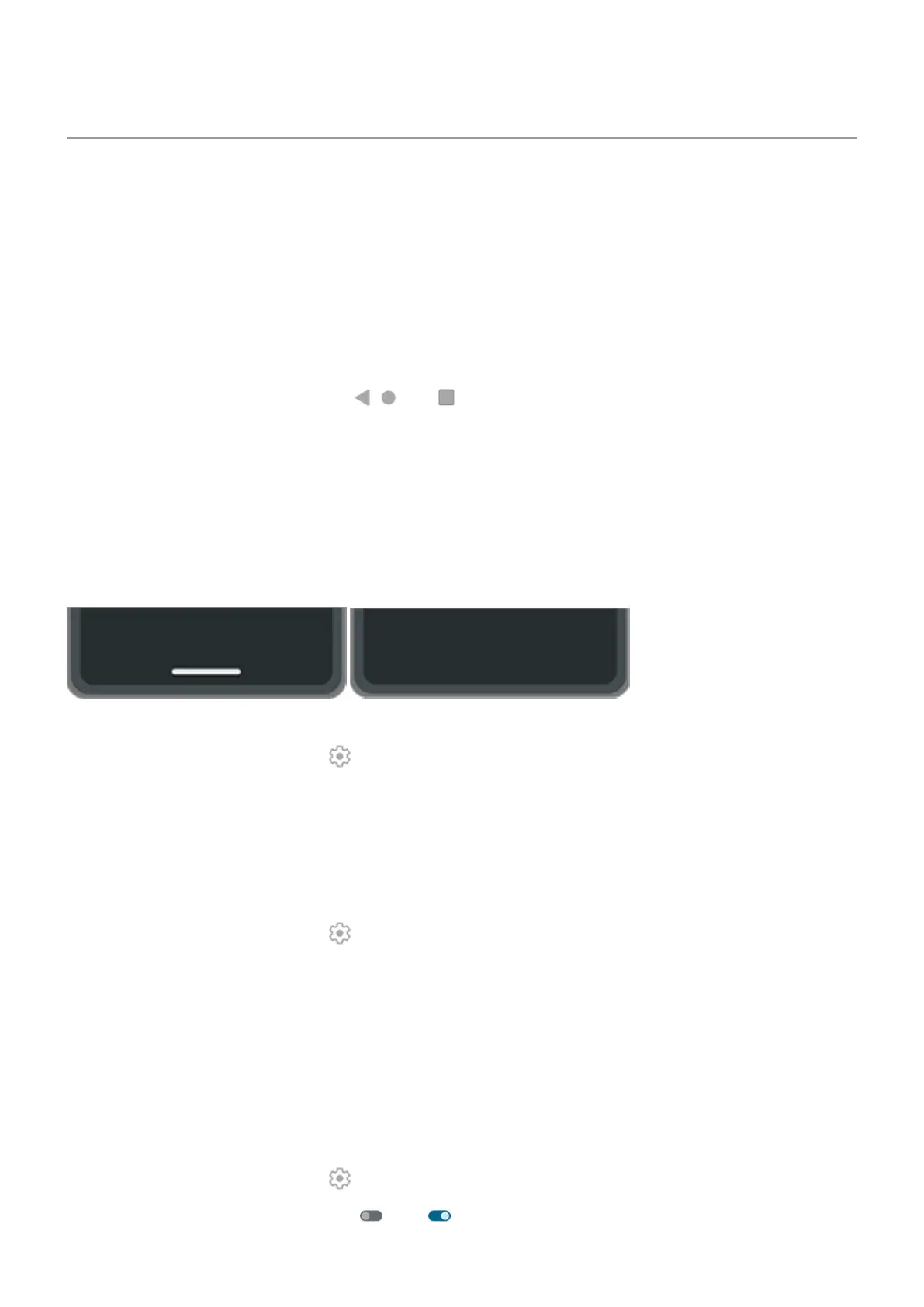Change Navigation mode
You can choose how to move between apps and screens:
1. Go to Settings > Gestures.
2. Tap Navigation mode.
3. Choose an option:
•
Gesture navigation: Use drag and swipe gestures to return to your home screen, to switch apps,
or to go back to the previous screen. Learn more about gestures.
•
3-button navigation: Use the and buttons. Learn more.
Set options for Gesture navigation
You can choose if the navigation bar appears at the bottom of the screen and how certain gestures work.
Show or hide navigation bar
If you don’t want to see the navigation bar at the bottom of the screen, you can hide it. You can show it
again any time.
1. Go to Settings > Gestures > Navigation mode.
2.
Next to Gesture navigation, tap .
3. Under Navigation bar, select whether to Show or Hide it.
Adjust sensitivity of back gesture
To adjust sensitivity of the back navigation gesture:
1. Go to Settings > Gestures > Navigation mode.
2.
Next to Gesture navigation, tap .
3. Under Back Sensitivity, move the sliders to adjust sensitivity for the left and right edges.
If you have apps that include gestures along the edges of the screen, setting a higher sensitivity here
might conflict with them.
Disable or enable swipe for Google Assistant
To start a voice command with Google Assistant, swipe from the bottom corner. If this gesture conflicts with
another you use, you can turn it off.
1. Go to Settings > Gestures > Navigation mode.
2.
Next to Gesture navigation, tap .
3.
Turn Swipe to invoke assistant off or on .
Settings : Gestures
230

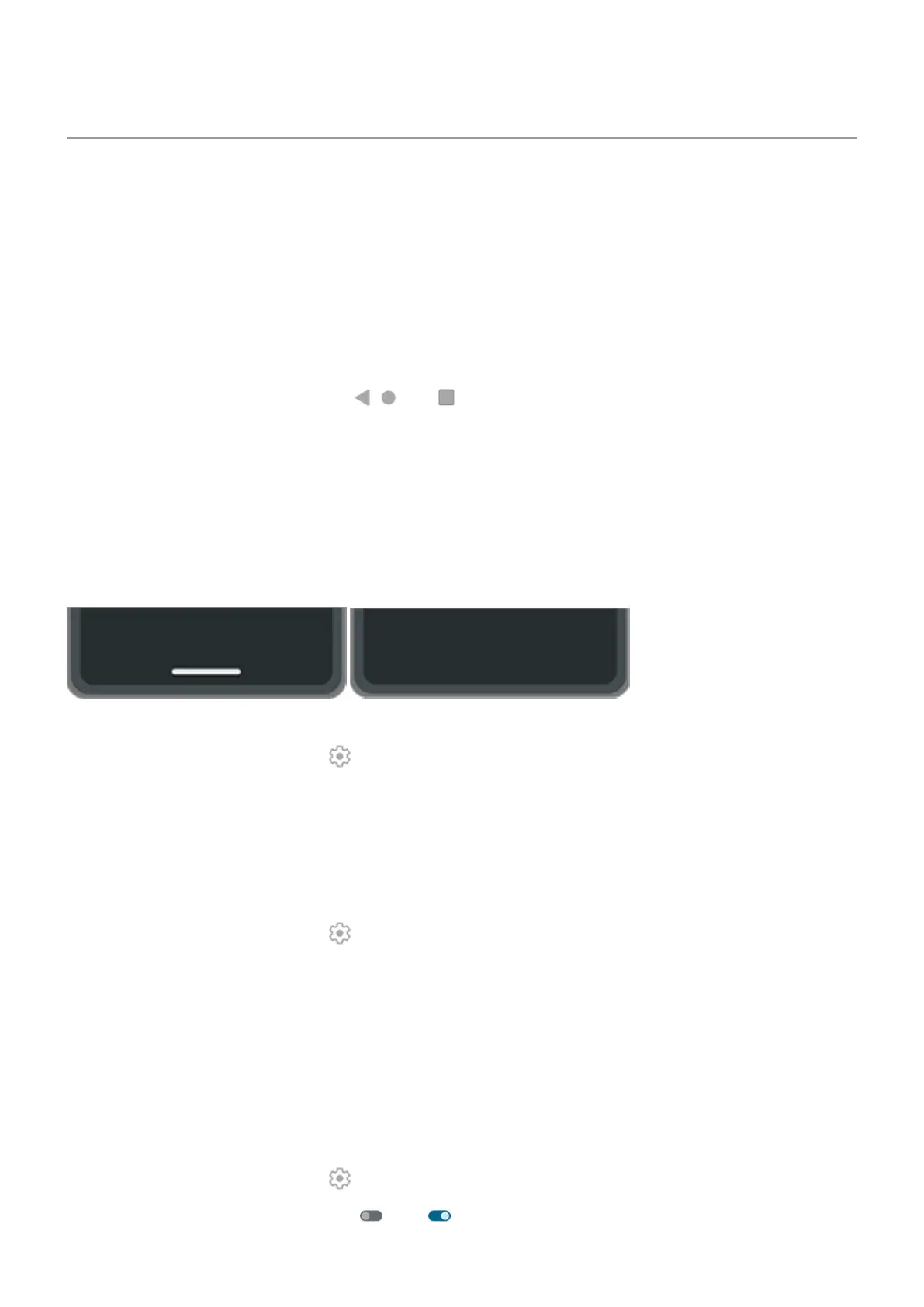 Loading...
Loading...