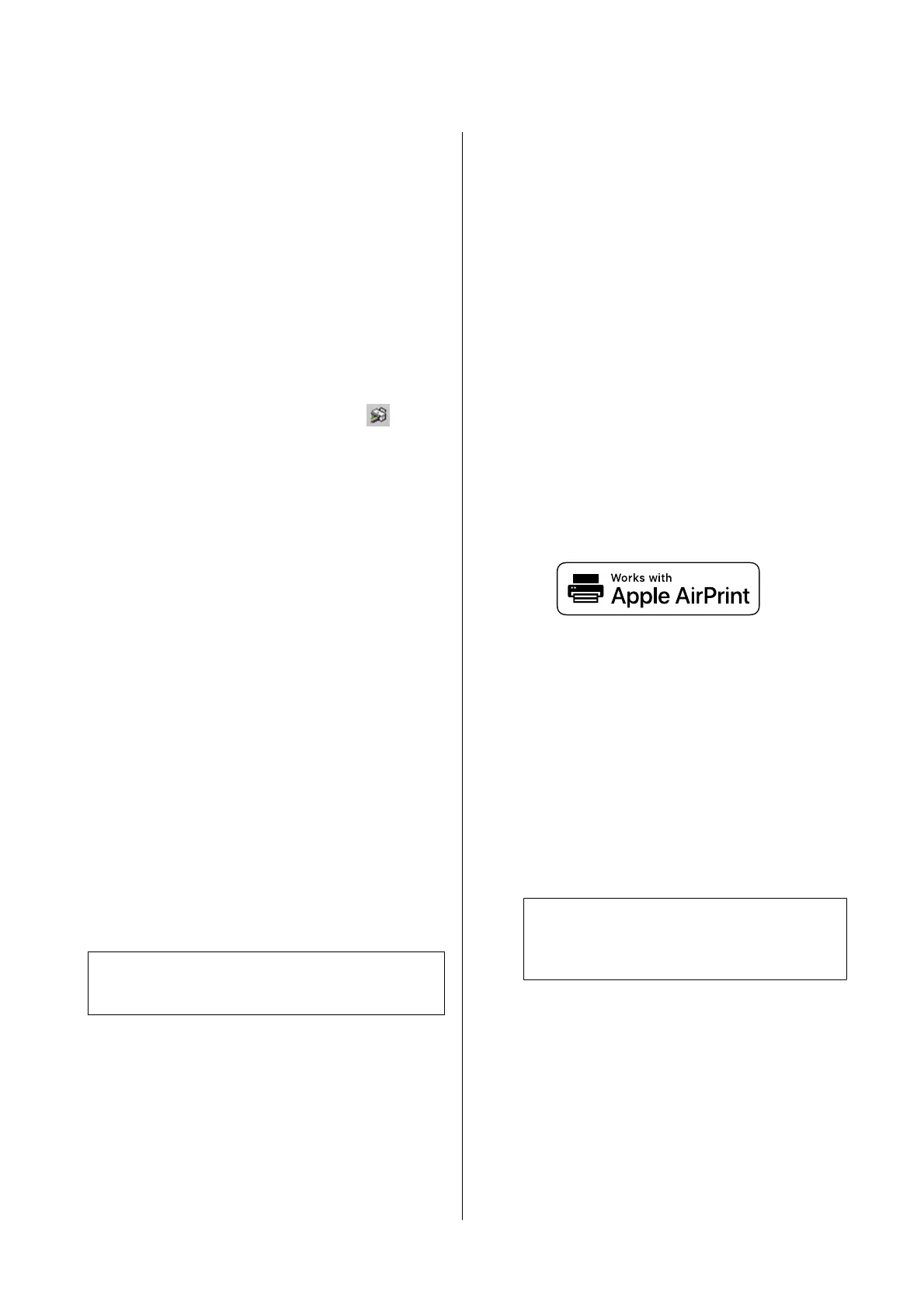Saving
A
On the Layout Manager screen, click the File
menu - Save As...
B
Enter the file name, select the location, and
then click Save.
C
Close the Layout Manager screen.
Opening saved files
A
Right-click the Utility shortcut icon on the
Windows taskbar, and then click Layout
Manager in the menu displayed.
The Layout Manager screen is displayed.
If the Utility shortcut icon is not displayed on
the Windows taskbar: U “Summary of the
Utility Tab” on page 125
B
On the Layout Manager screen, click the File
menu - Open.
C
Select the location and open the required file.
Using Epson Smart Panel
(Except for Models that
do not Support Wireless
LAN)
You can print photos and documents from smart
devices such as smartphones and tablets.
Note:
The operations differ depending on the device.
A
Load the paper into the printer.
B
Connect the printer to a Wi-Fi network.
C
If it is not already installed, install Epson Smart
Panel.
U “Introducing the Software” on page 26
D
Connect the smart device to the same Wi-Fi
network as the printer.
E
Start the Epson Smart Panel and follow the
instructions in the application to print.
Using AirPrint
AirPrint enables instant wireless printing from
iPhone, iPad, iPod touch, and Mac without the need to
install drivers or download software.
Except for models that do not support wireless LAN.
A
Load paper in your product.
B
Set up your product for wireless printing. See
the link below.
http://epson.sn
C
Connect your Apple device to the same wireless
network that your product is using.
D
Print from your device to your product.
Note:
For details, see the AirPrint page on the Apple
website.
SC-P8500DM/SC-P8500D/SC-P6500D/SC-P6500DE/SC-P6500E/SC-T7700DM/SC-T5700DM/SC-T7700D/SC-T5700D/SC-3700D/SC-T3700DE/SC-T3700E/SC-P8500DL/SC-T7700DL Series User's Guide
Various Printing Methods
111
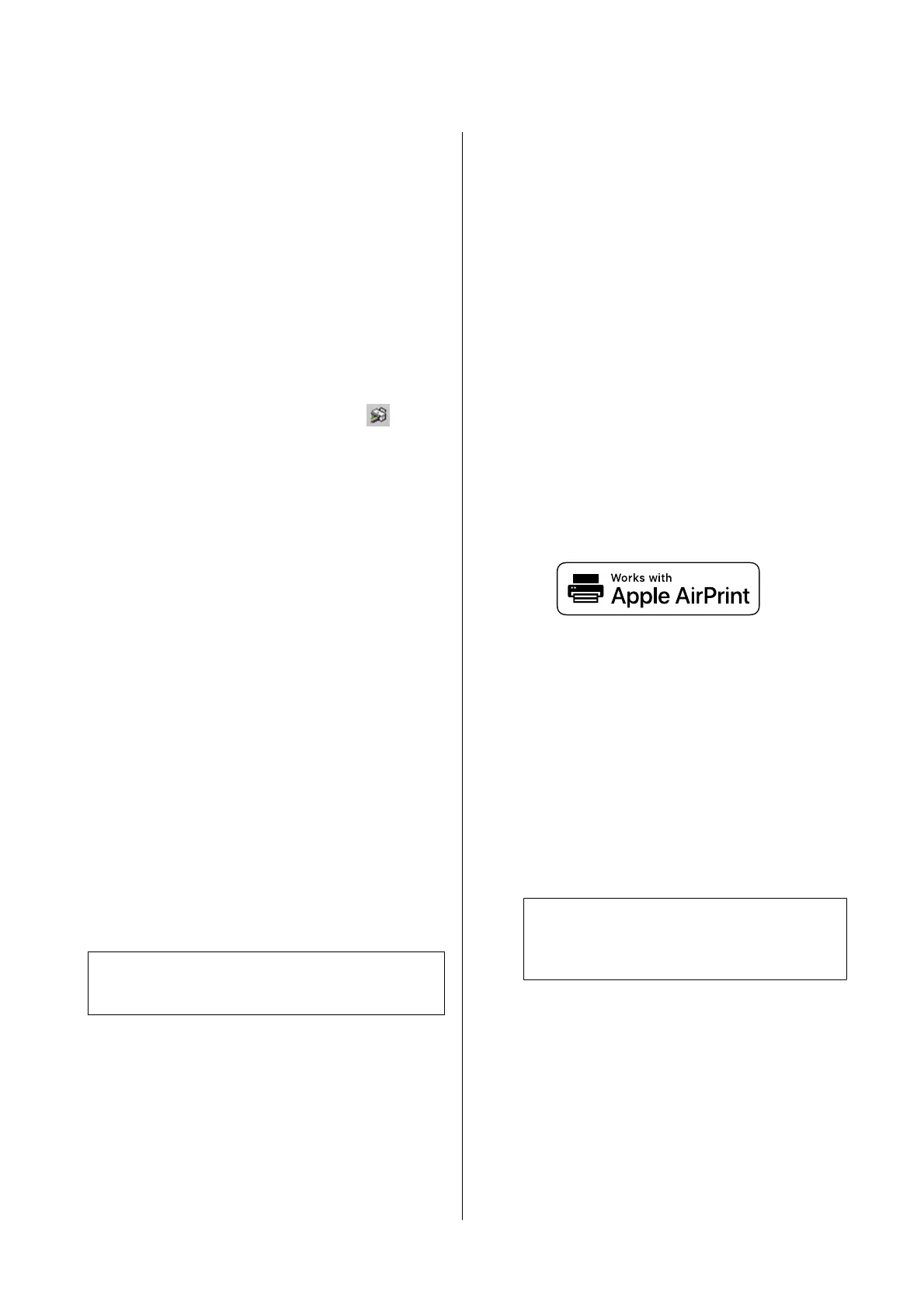 Loading...
Loading...