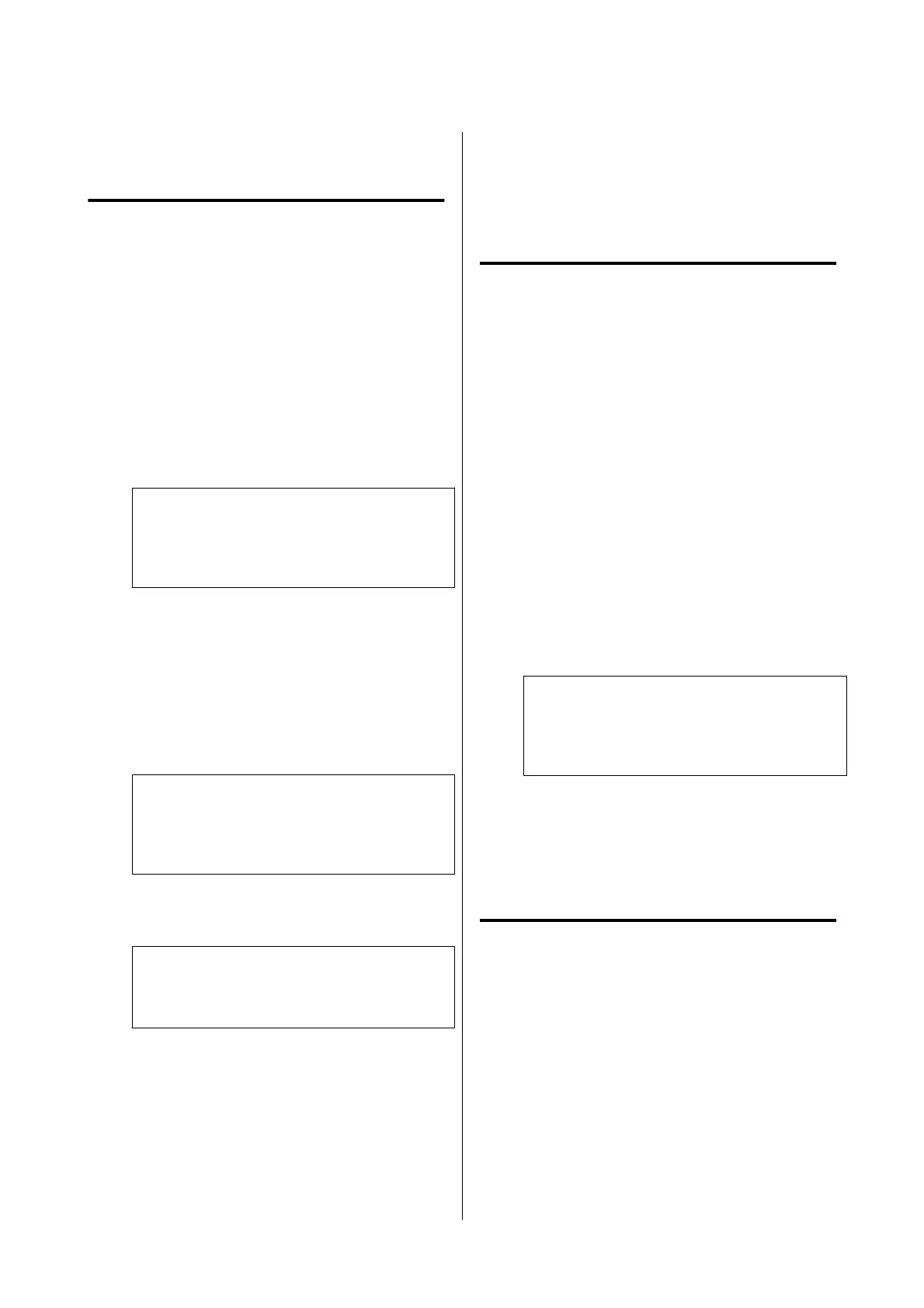Saving Data to Storage
Saving a Document from your
Computer to Storage (Windows)
When printing a document from the printer driver,
you can select the Storage where you want to store it.
You can also save the print data to Storage without
printing the document.
A
In the printer driver, open the Advanced tab.
B
Select Save to Storage and Print from Job
Type.
Note:
Select Save to Storage from Job Type if you want
to save the print data to Storage without printing
the document.
C
Click Settings.
D
If the folder name you want to save to is not
displayed in Folder Name on the Storage
Settings screen, click Storage Settings, add the
folder name in Folder List (Printer), and then
click OK.
Note:
If the folder name you want to save to is not
displayed in Folder List (Printer), click Update
Folder List and wait for the update to complete.
E
Select the folder name you want to save to from
Folder Name on the Storage Settings screen.
Note:
If you do not know the Password, contact your
administrator.
F
Set other items as necessary, and then click OK.
G
If you want to change the resolution of the print
data when saving to Storage, click the Printer
Settings tab - Print Quality - Advanced
Settings, set the print quality on the Quality
Options screen, and then click OK.
H
Set each item on the Printer Settings tab and
the Advanced tab, and then click OK.
I
Click Print.
Saving a Document from your
Computer to Storage (Mac)
When printing a document from the printer driver,
you can select the Storage where you want to store it.
You can also save the print data to Storage without
printing the document.
A
Click Storage Settings on the printer driver’s
Epson Printer Utility screen.
B
Set the save location, and then click OK.
C
Select Print Settings from the pop-up menu on
the printer driver screen.
D
Select Save to Storage and Print as the printing
method.
Note:
Select File Storing as the printing method if you
want to save the print data to Storage without
printing the document.
E
Set other items as necessary.
F
Click Print.
Saving Data from a Memory
Device to Storage
You can save data at the same time as printing. You
can also just save data.
A
Connect the memory device to the printer's
USB memory port.
B
Select Memory Device on the Home screen.
SC-P8500DM/SC-P8500D/SC-P6500D/SC-P6500DE/SC-P6500E/SC-T7700DM/SC-T5700DM/SC-T7700D/SC-T5700D/SC-3700D/SC-T3700DE/SC-T3700E/SC-P8500DL/SC-T7700DL Series User's Guide
Using the SSD Unit (Optional)
81
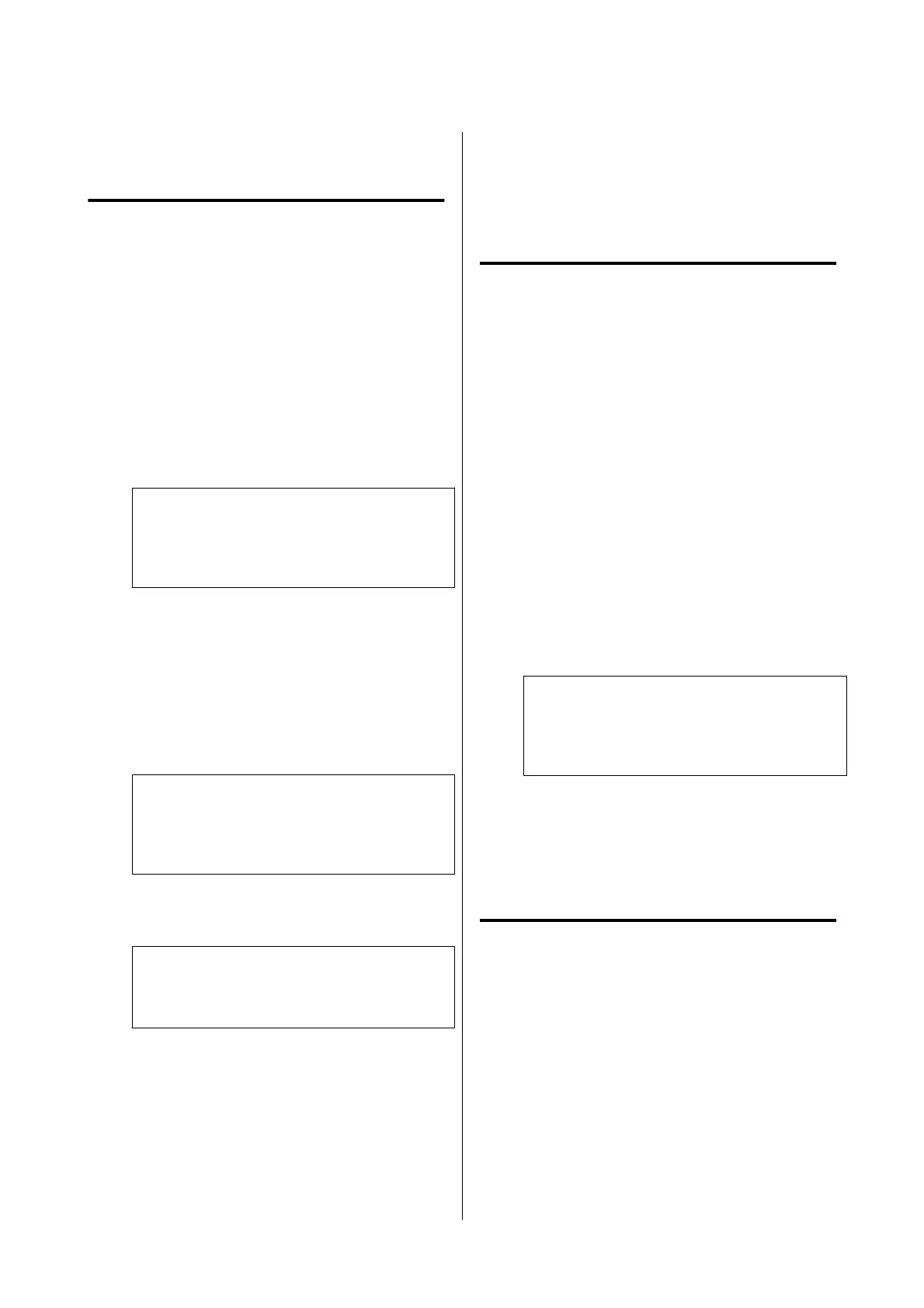 Loading...
Loading...