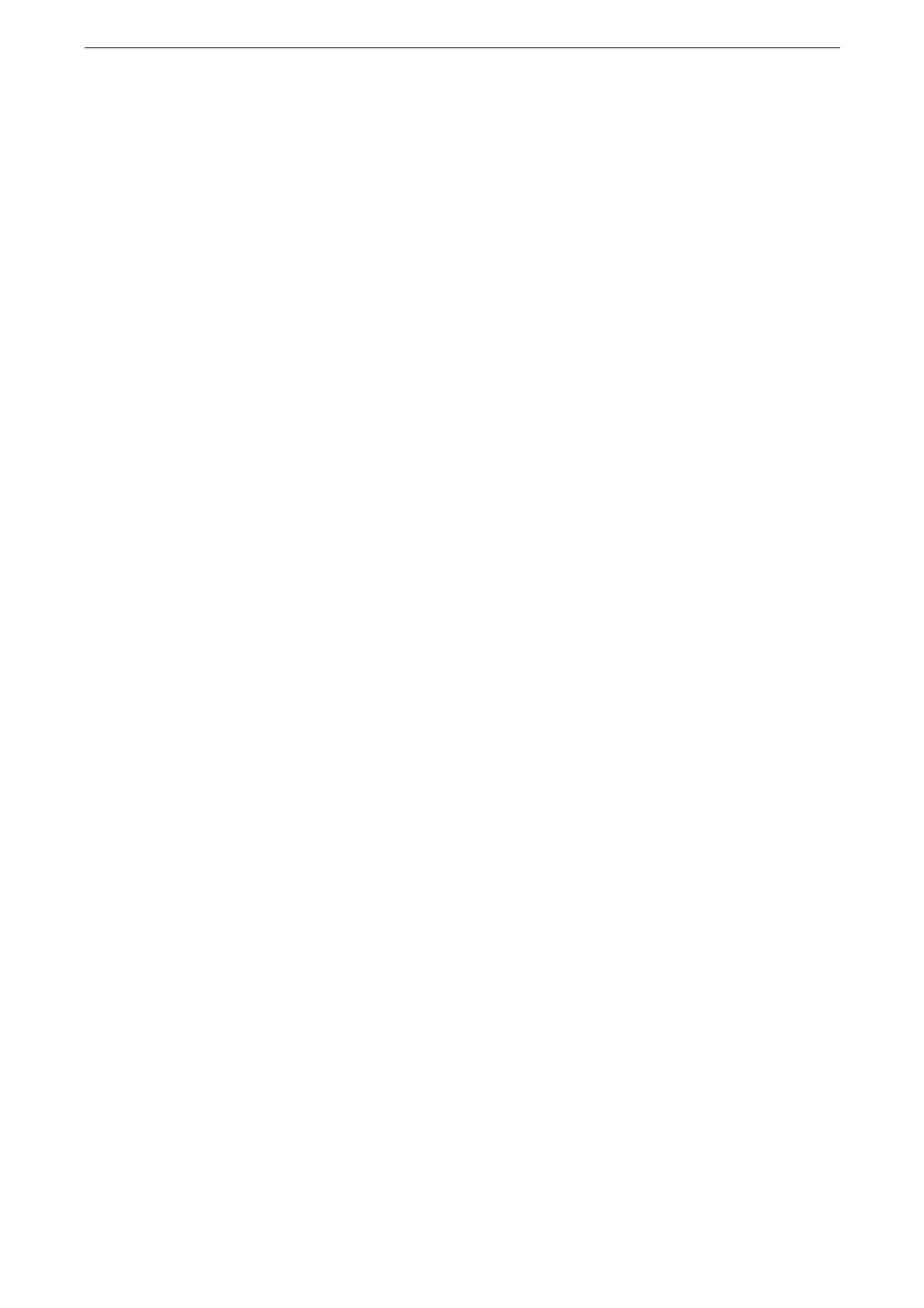Enabling User Authentication Feature
203
3
Click [Authentication].
4
Click [Edit] of [Log In to Remote Accounts].
5
Select [Azure Active Directory] then click [Save].
6
Enter your contracting directory ID of Azure Active Directory, in [Directory ID].
7
Click [Edit] of [Domain Settings].
8
Enter the domain information of Azure Active Directory.
9
Click [Save] > [Save].
10
Click [Change] after the touch screen instructs to restart the device.
Azure Active Directory Authorization Access
The following shows the procedure to set the Azure Active Directory group account to be
assigned the access role to the Print From USB service, for example.
1
Start CentreWare Internet Services and log in to the System Administration mode.
For details, refer to "Starting CentreWare Internet Services" (P.65).
2
Click [Permissions] on the left menu.
3
Click [Authentication].
4
Click [Edit] of [Log In to Remote Accounts].
5
Select [Azure Active Directory] then click [Save].
6
Click [Edit] of [Group Account Permission Settings].
7
Click [Print from USB].
8
Enter the object ID (OID) of Azure Active Directory which would be authorized for [Print
from USB]. Enter the ID in xxxxxxxx-xxxx-xxxx-xxxx-xxxxxxxxxxxx format, where “xxxx” is a
hexadecimal number.
When the logged in user belongs to the group account set here, the user is assigned the access role.
For information on how to check the group account’s DN for Azure Active Directory, refer to "How to Check
the Group Object ID for Azure Active Directory" (P.204).
9
Click [OK].
To control other services, repeat steps 7 to 9.
10
Click [Save] > [Save].

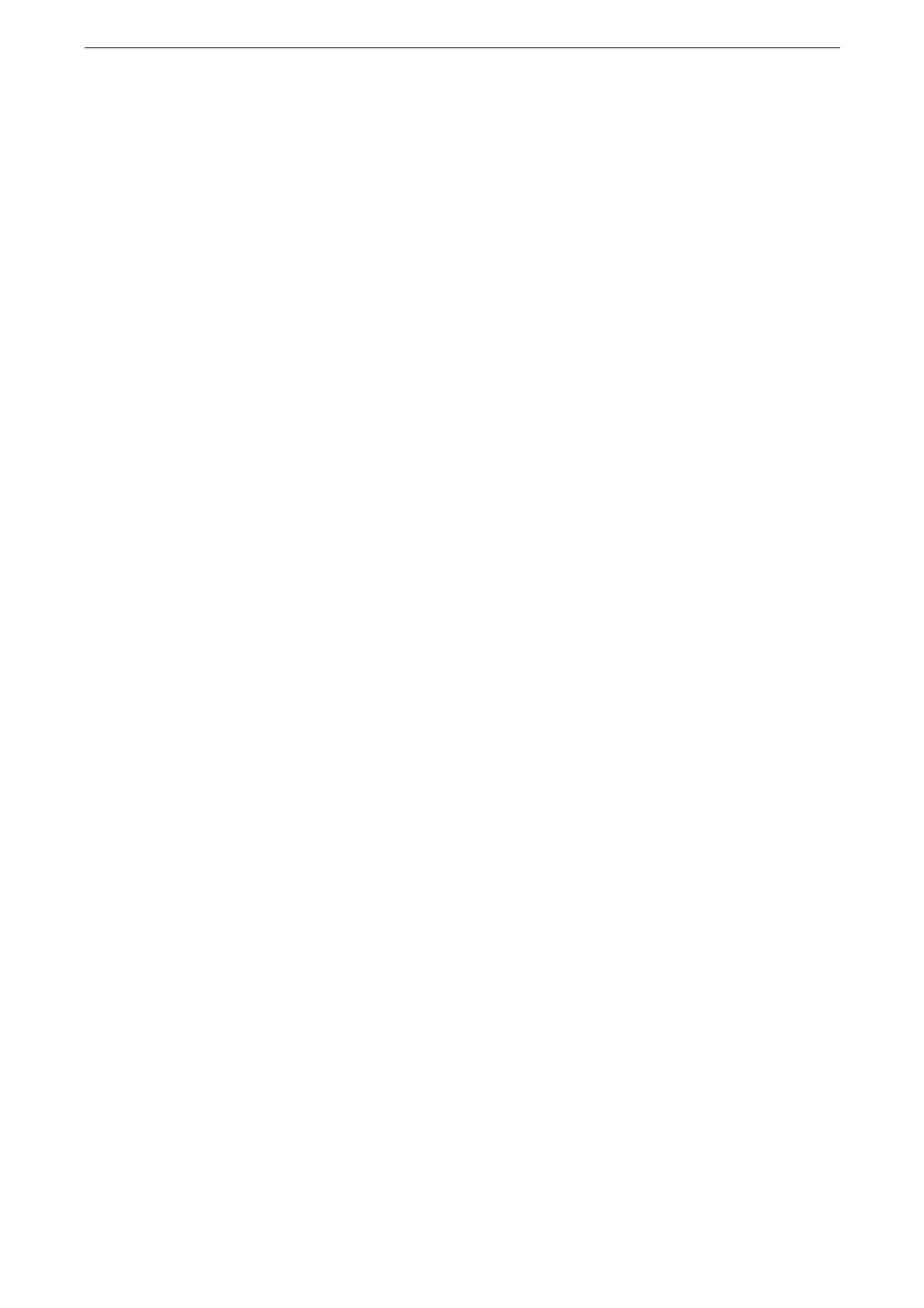 Loading...
Loading...