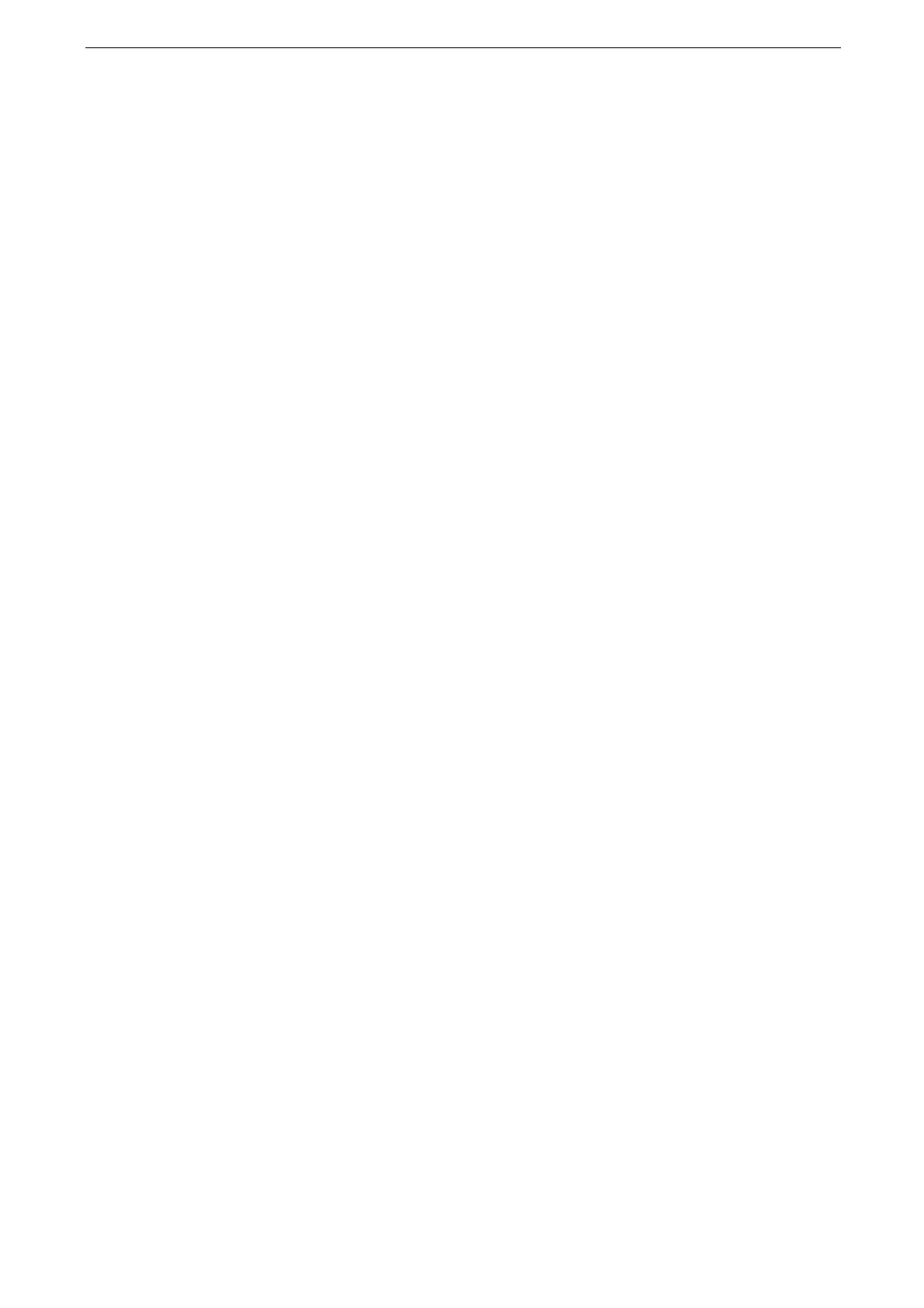9 Authentication and Accounting Features
204
Other Settings (Azure Active Directory)
How to Check the Group Object ID for Azure Active Directory
The procedure to check the group object ID registered on Azure Active Directory groups is
as follows.
1
Log in to Azure Portal as a general administrator.
2
Select the target group from [Azure Active Directory] > [Groups].
3
Confirm the object ID of Azure Active Directory in [Object ID].
How to Add Accounts to the Azure Active Directory Group
The procedure to add accounts to the existing group on Azure Active Directory is as follows.
1
Log in to Azure Portal as a general administrator.
2
Select the target group from [Azure Active Directory] > [Groups].
3
Select the [Members] area in [Manage], and click [Add members].
4
Select the user to add from [Select member or invite an external user].
5
Click [Select].
When the Login Takes Time and the Login Results Vary for the Same User
It is likely to be caused by the high load to the Azure Active Directory or the network.
Basically, your running environment requires to be checked and adjusted.
Setting the waiting time for the connection between the device and the Azure Active
Directory long enough may avoid the login failure. But it is a temporary measure, because
the login time is not shortened.
The procedure to set the waiting time for the connection is as follows.
1
Start CentreWare Internet Services and log in to the System Administration mode.
For details, refer to "Starting CentreWare Internet Services" (P.65).
2
Click [Permissions] on the left menu.
3
Click [Authentication] > [Advanced Settings].
4
Enter the appropriate time in [Server Response Timeout] and [Search Timeout].
[Server Response Timeout]
Defines the maximum waiting time for the server response when the device requests the
authentication to the Azure Active Directory.
Change the value to reduce the network load.

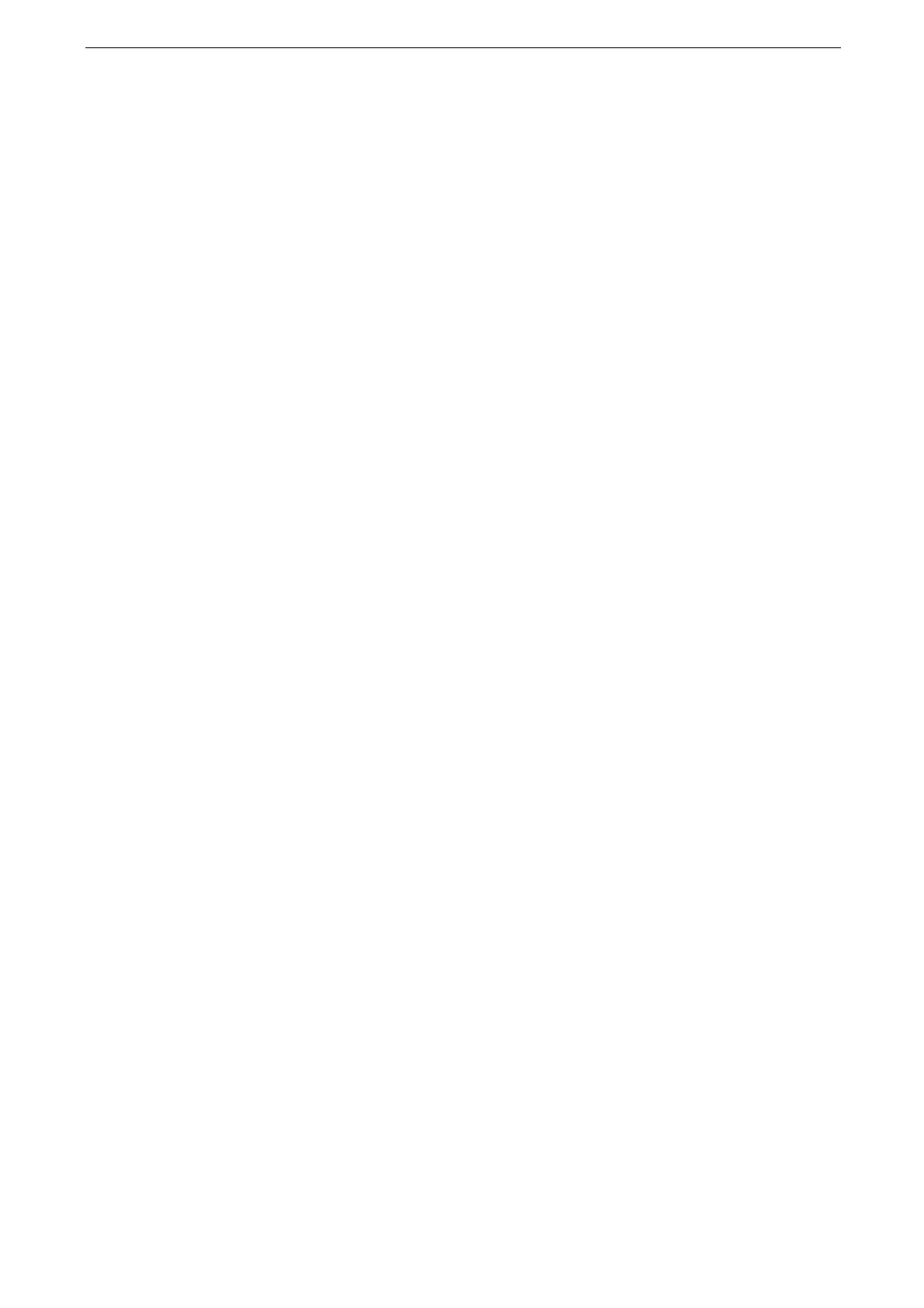 Loading...
Loading...