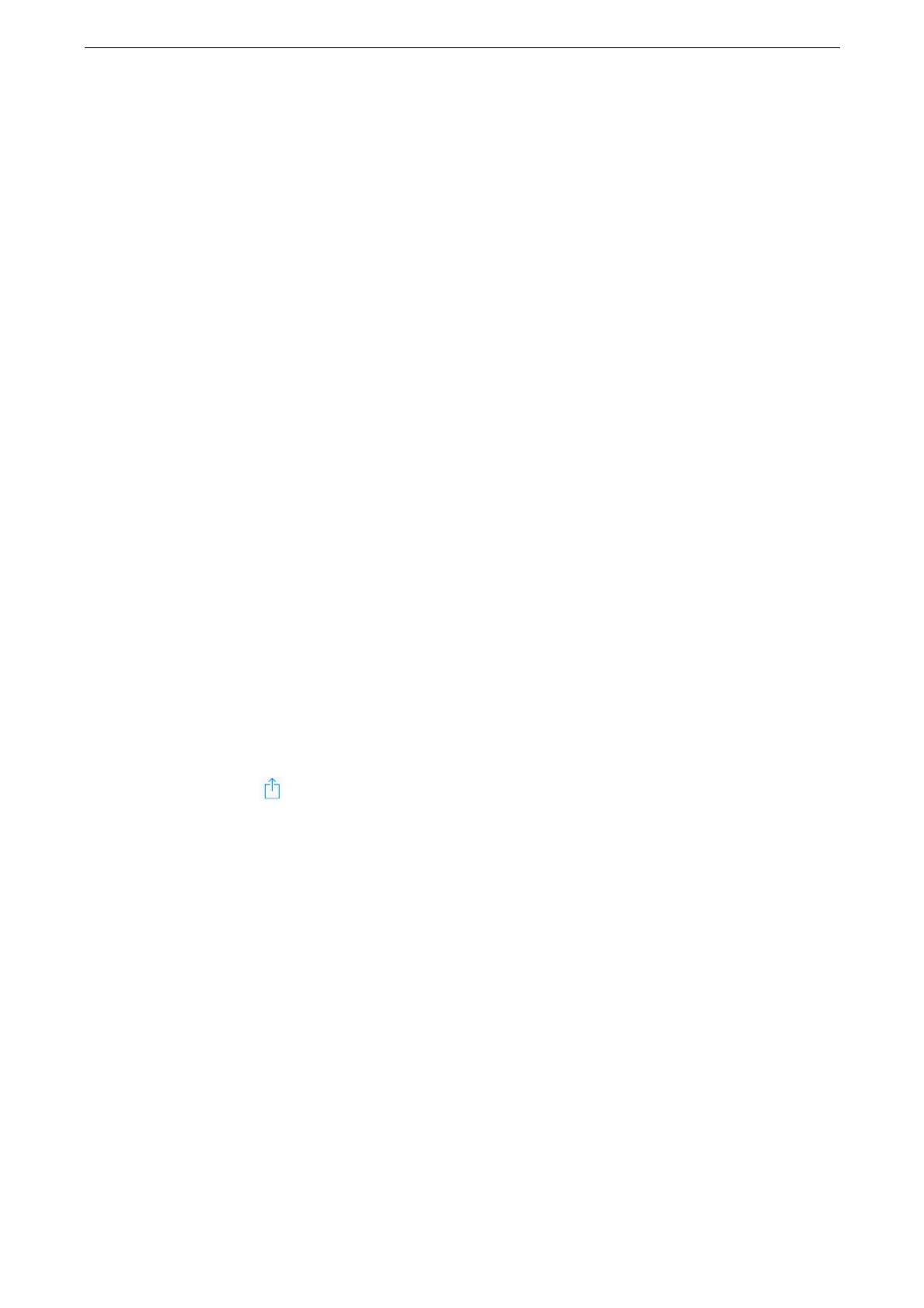The Other Print Services
95
Computer Settings (For macOS/OS X only)
The device must be registered to the computer before using AirPrint.
When you use AirPrint via USB communication, this setting is unnecessary because the device is
automatically registered to the computer when the device and the computer are connected with the USB
cable.
1
From a computer connected to the network, select the [Apple] menu > [System
Preferences].
2
Select [Printers & Scanners].
3
Click [+] (Add).
If a drop-down menu is shown when you click [+] (Add), select [Add Printer or Scanner].
4
Select the device from the [Name] list.
Printers in the network are searched automatically and listed in the [Name] list. If the device is not in the list,
check the network settings of the device and the computer.
5
Click [Use] > [Secure AirPrint] or [AirPrint] > [Add].
The device is added to [Printers] in the [Printers & Scanners] screen.
Printing
Printing from iOS
This section describes how to request a print instruction from iOS, using iPad as an example.
1
Open the document you want to print.
2
From the menu, tap [Print].
3
Tap [Select Printer].
4
Select the device and configure the print settings.
5
Tap [Print].
Printing from macOS/OS X
1
Open the document you want to print.
2
From the [File] menu, select [Print].
3
Select the device from [Printer]. Confirm the print settings, and click [Print].
You can only select the print settings available for the device.

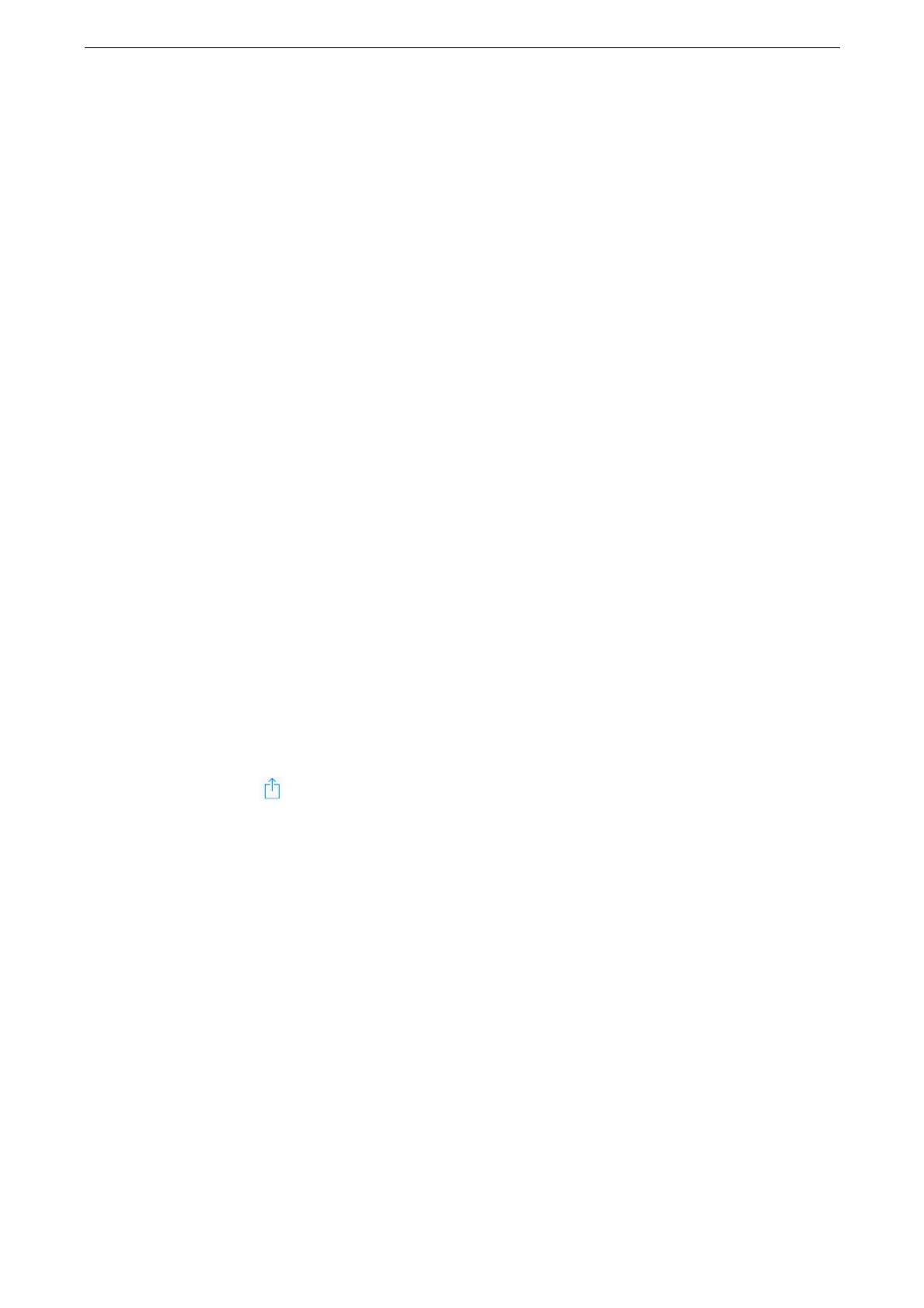 Loading...
Loading...