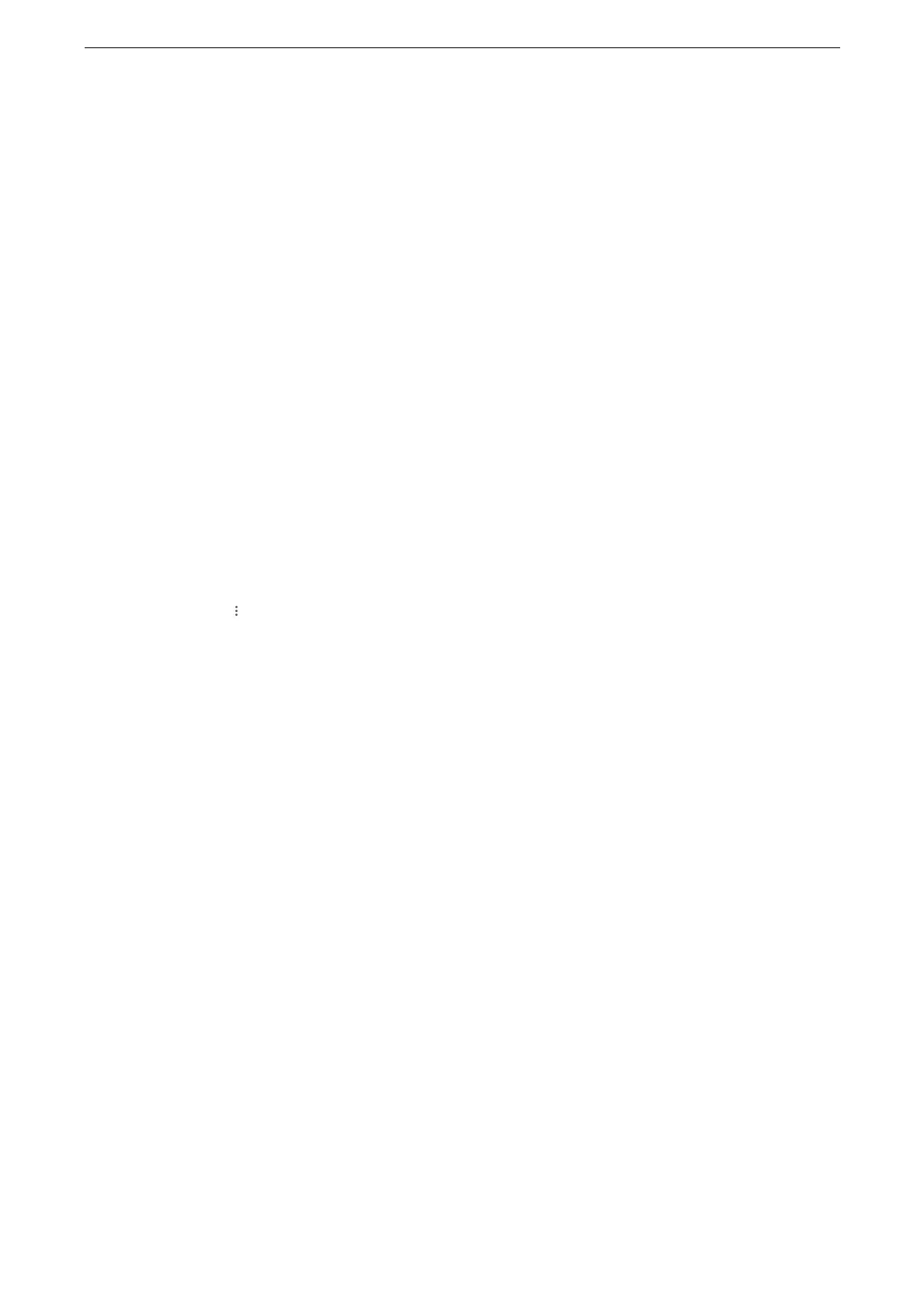The Other Print Services
97
5
Enter the URL found on the printed sheet in the web browser and access the Google Cloud
Print registration site.
You also can access the registration site by reading a QR code on the sheet.
6
Enter your Google account information on the login page and log in.
7
Enter the Google account ID and password you want to use and log in.
8
Click [Finish printer registration].
9
Click [Manage your printers].
10
Confirm that your device is in the list.
Sharing settings are needed to use the device with non-owner accounts.
Registering via Google Chrome
Confirm that Bonjour is active.
1
Start Google Chrome.
2
Click on the upper right corner of the screen, and then click [Settings].
3
Click [Advanced] > [Printing] > [Google Cloud Print].
4
Click [Manage Cloud Print devices].
If a message that prompts you to log in to Chrome appears under [My devices], click [sign in] and log in to
Chrome.
5
Click [Add printers].
6
Place a check mark for the printer to be registered, and click [Add printers].
7
On the device’s control panel, enter the System Administration mode.
8
Select [Device] > [Connectivity & Network Setup] > [Register Google Cloud Print].
9
On the next screen, click [Yes].
10
Confirm that you can find the name of the device under [My devices] in the Google Cloud
Print management page.
When the registration is done, you can print from your device by logging in to the owner's
account.

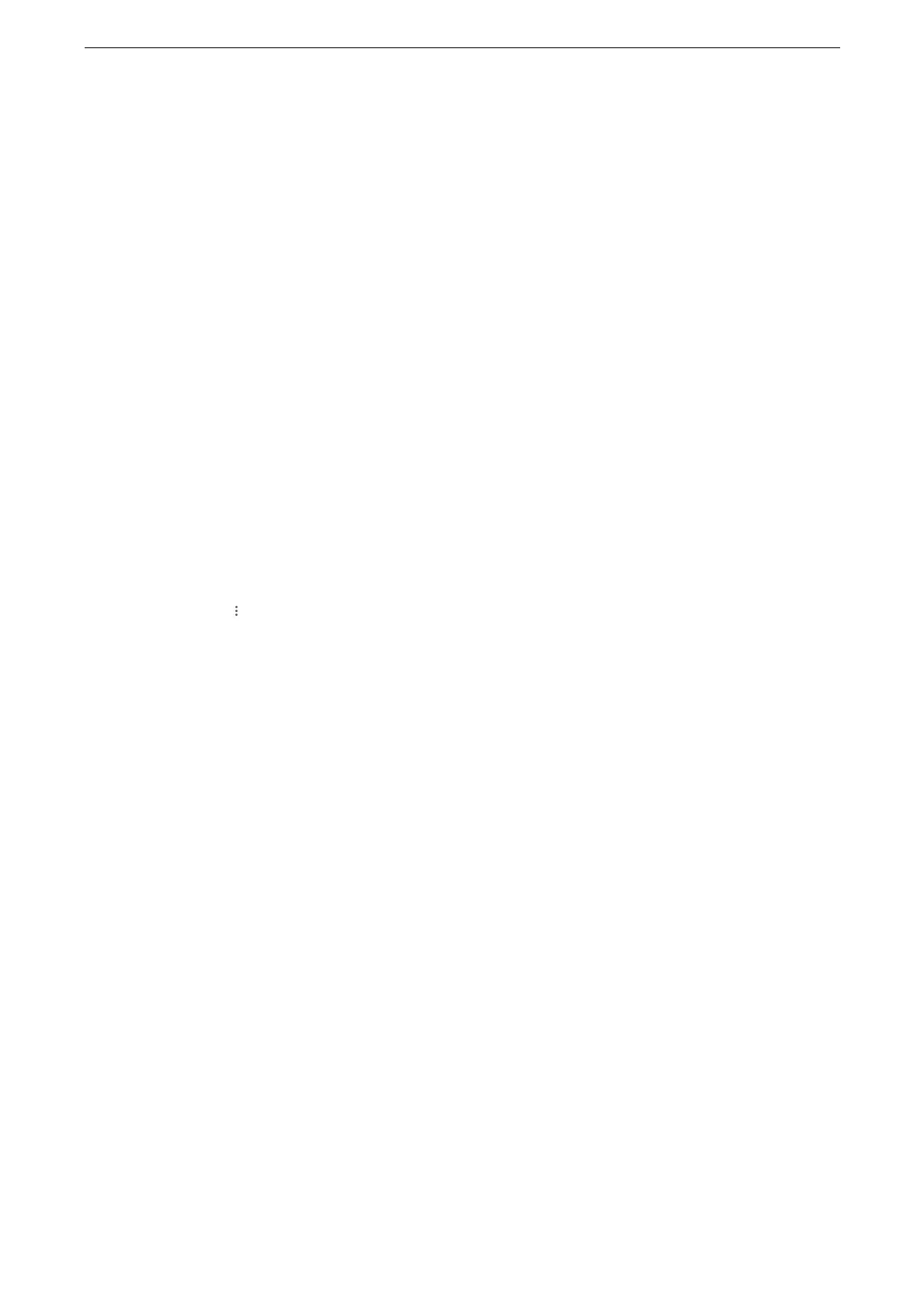 Loading...
Loading...