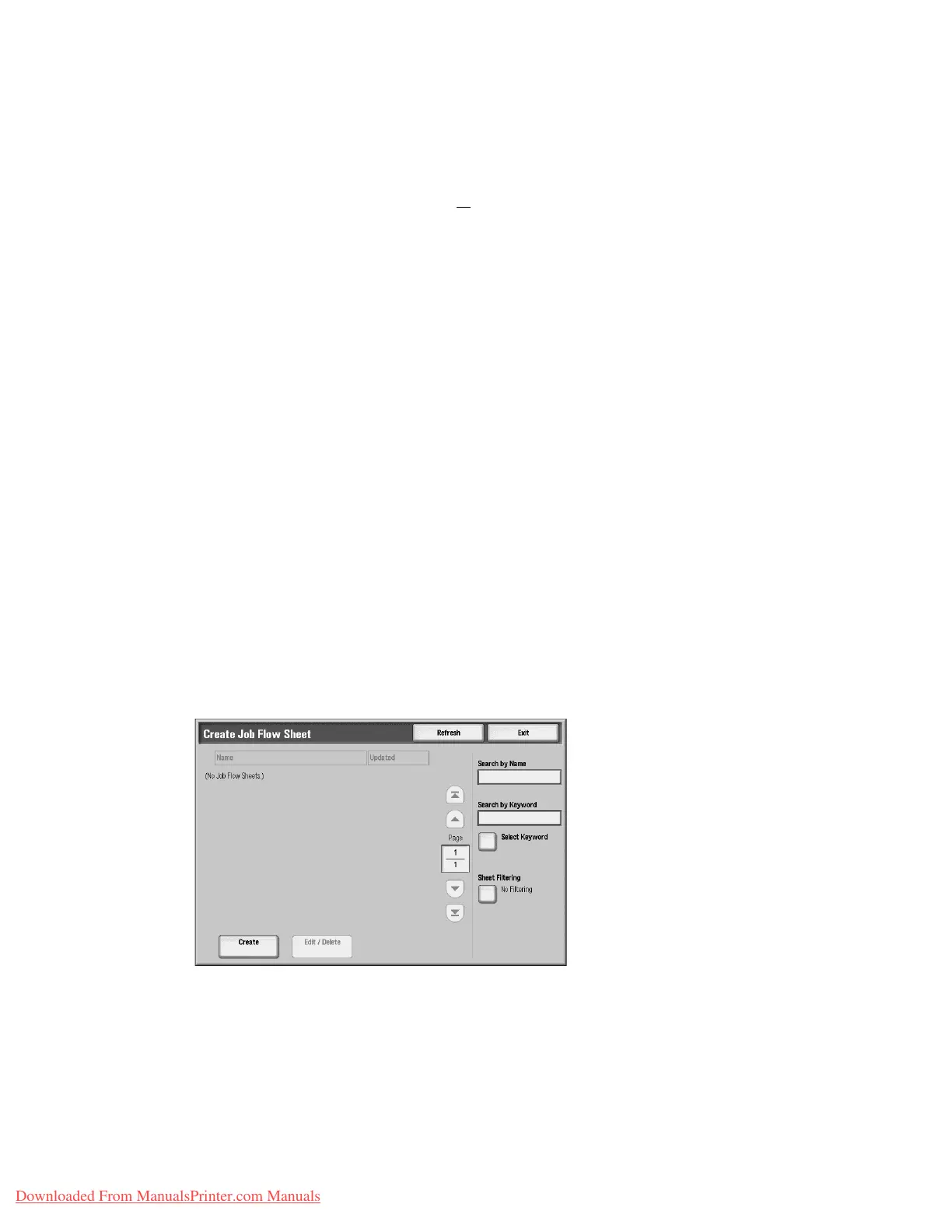Setups
Xerox 4112/4127 Copier/Printer 9-161
System Administration Guide
Create Job Flow Sheets
The Job Flow feature executes a series of registered actions and works in conjunction with
documents that are stored in a folder. A Job Flow is started in the following ways: 1) manually
or automatically when a document is stored to
a folder, or 2) by selecting a Job Flow to act on
documents stored in the folder.
To start a Job Flow, you must first link a folder with a specific Job Flow Sheet. When a job flow
sheet is set to start automatically, documents are automatically processed by the Job Flow
when they appear in the folder.
Note
To li n k a jo b f l o w crea te d wi th Job Flow Sheets with a folder, start from Check Folder.For more
details, refer to the section entitled “Configuring/Starting a Job Flow” in Chapter 5 of the User
Guide.
Features that can be registered are listed below:
• Forwarding specification (FTP, SMB, E-mail)
• Multiple forwarding specifications, multiple processing execution
• Document deletion
Restrictions on using Job Flow
A job flow may be used by an individual, for shared users, or used only when linked with a
particular folder. The authentication feature can be used to control access to job flow features.
Note
For information about the available job flow features and restrictions on use, refer to Create
New Job Flow Sheet on page 9-162.
1. From the Setup Menu screen, select Job Flow Sheets.
2. Carry out the job flow operation.
• Select Keyword: Select a keyword from an already-existing list by touching the [Select
Keyword] button, or select the [Create] button to create a new keyword.
• Sheet Filtering: you can filter the job flow display. The screen display depends on the
user authentication feature settings.
– Select the filtering conditions; select one of the following: No Filtering, System
Administrator, Non-System Administrator.
Downloaded From ManualsPrinter.com Manuals

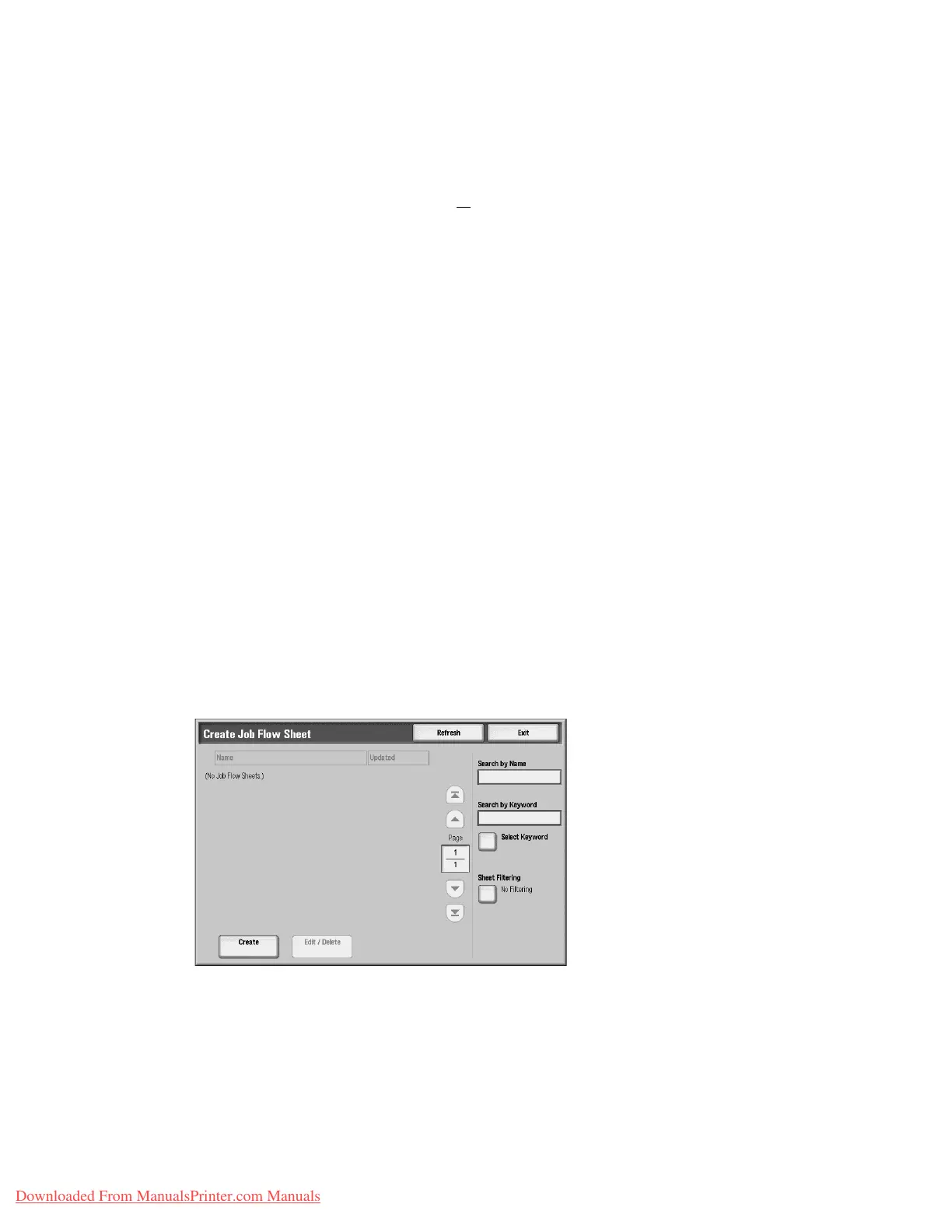 Loading...
Loading...