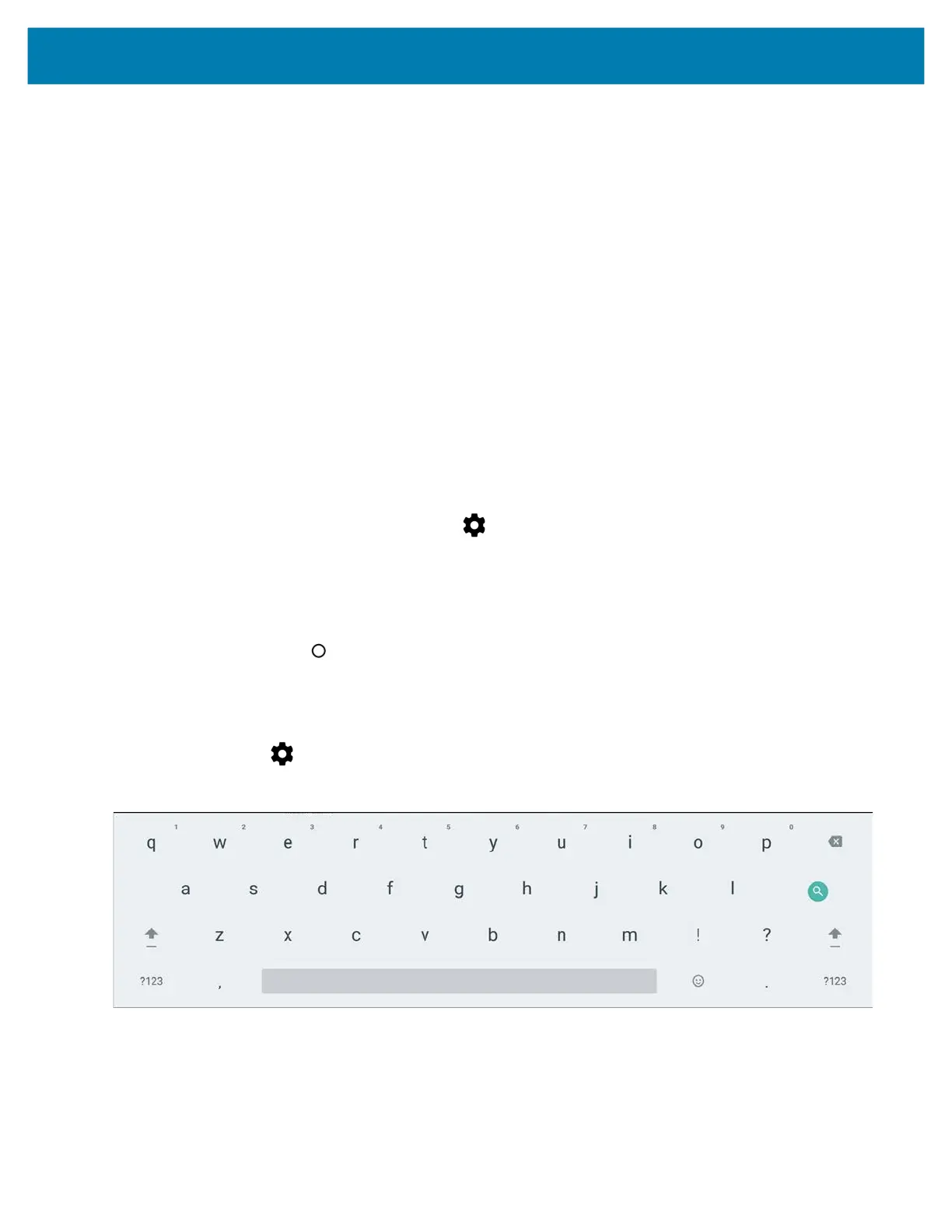Using the Device
40
• Swipe – Move finger up and down or left and right on the screen to:
• unlock the screen
• view additional Home screens
• view additional application icons in the Launcher window
• view more information on an application’s screen.
• Double-touch – Touch twice on a web page, map, or other screen to zoom in and out.
• Pinch – In some applications, zoom in and out by placing two fingers on the screen and pinching them
together (to zoom out) or spreading them apart (to zoom in).
• There are three touch modes in Settings > Display > Advanced > Touch panel mode:
• Finger and Wet
• Finger and Glove
• Finger and Passive Stylus (default)
The
active pen works in all three modes.
Setting Screen Rotation
By default, screen rotation is enabled. To disable screen rotation, follow this procedure:
1. On the Home screen, touch the Settings icon.
2. Touch Display > Advanced to view the Display menu.
3. Touch Auto-rotate screen to turn auto-rotate on or off.
You can also press the round button on the right side of the tablet to lock or unlock the automatic rotation of the
screen. See Table 3 on page 18.
4. Touch the Home button, , to return to the Home screen.
Using the On-screen Keyboard
Use the on-screen keyboard to enter text in a text field. To configure the keyboard settings, touch and hold the
comma key and select and then select Android Keyboard Settings.
Figure 26 On-screen Keyboard
Editing Text
Edit entered text and use menu commands to cut, copy, and paste text within or across applications. Some
applications do not support editing some or all of the text they display; others might offer a different way to select
text.
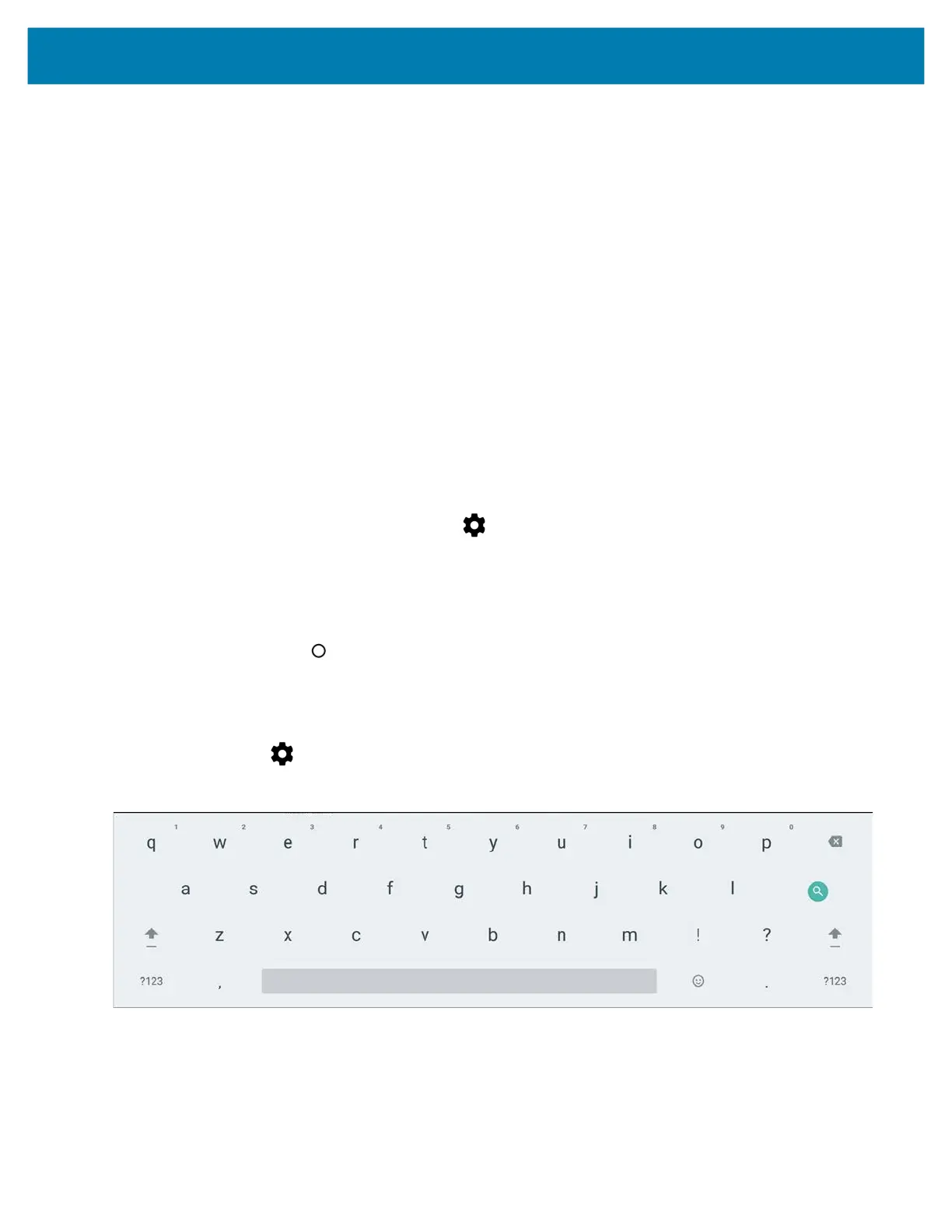 Loading...
Loading...