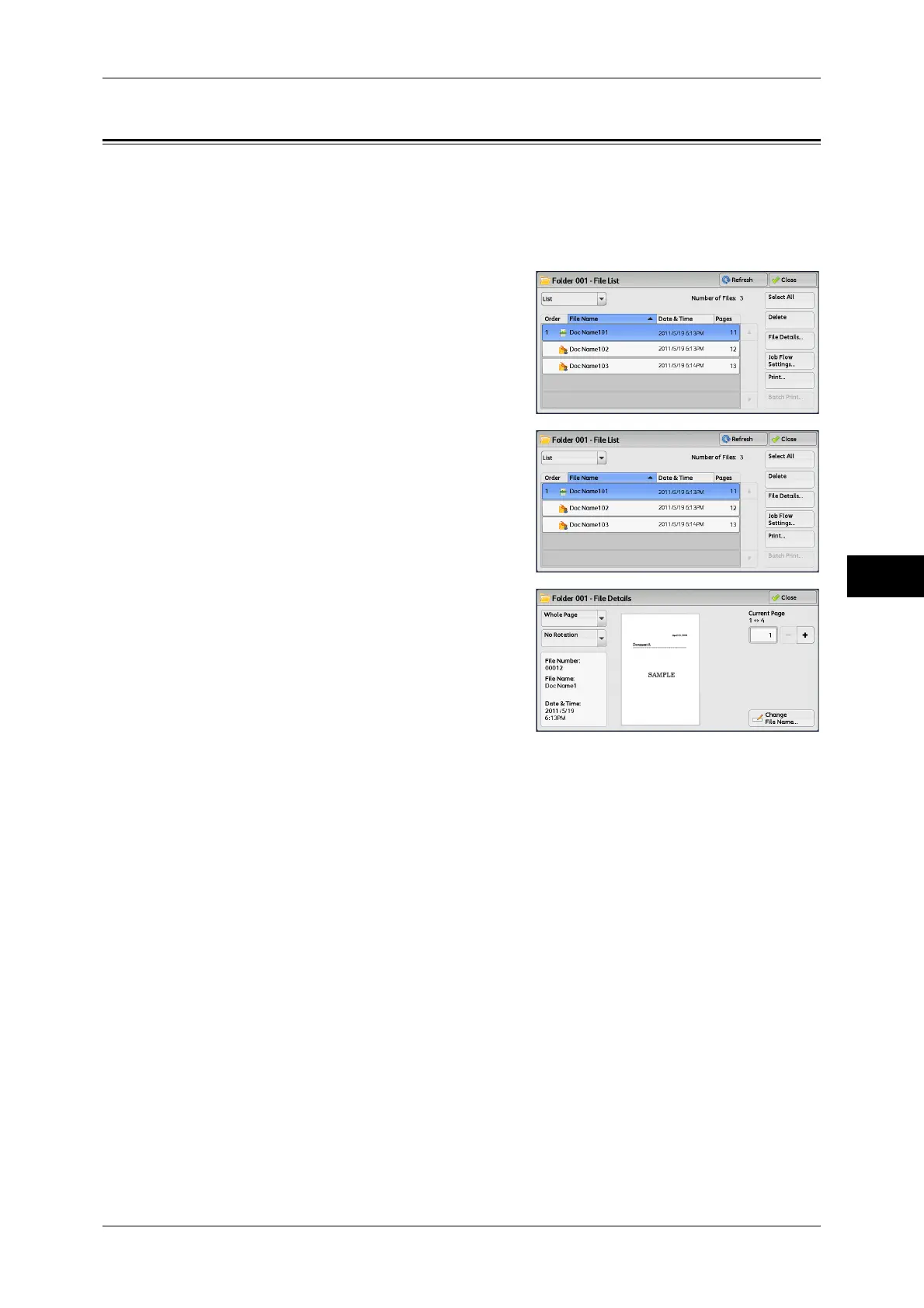Checking File Details in Scan & Other Jobs
247
Send from Folder
5
Checking File Details in Scan & Other Jobs
You can preview the selected file to check its details.
Note • Monochrome images with high gradation levels may appear bluish when previewed.
• When the Image Log Control feature is used, it may take more time than expected to
preview a file.
1 Select a file on the [Folder - File List] screen.
2 Click [File Details].
3 Select any option.
Whole Page
Allows you to select whether to display the whole page or to enlarge the image by
200%. You can select the view size from [Whole Page] and [Enlarged View].
Note • A small size of a document may not be enlarged even if you select [Enlarged View].
• You can rotate or enlarge the image of the file in a folder in preview, but cannot save the file
with the image rotated or enlarged.
No Rotation
Allows you to select an angle to preview the image from [Right 90 degrees], [Left 90
degrees], and [180 degrees].
Note • You can rotate or enlarge the image of the file in a folder in preview, but cannot save the file
with the image rotated or enlarged.
Change File Name
Allows you to change the file name. Use the displayed keyboard to enter a new name.
Current Page
Specify a page to preview on the screen.

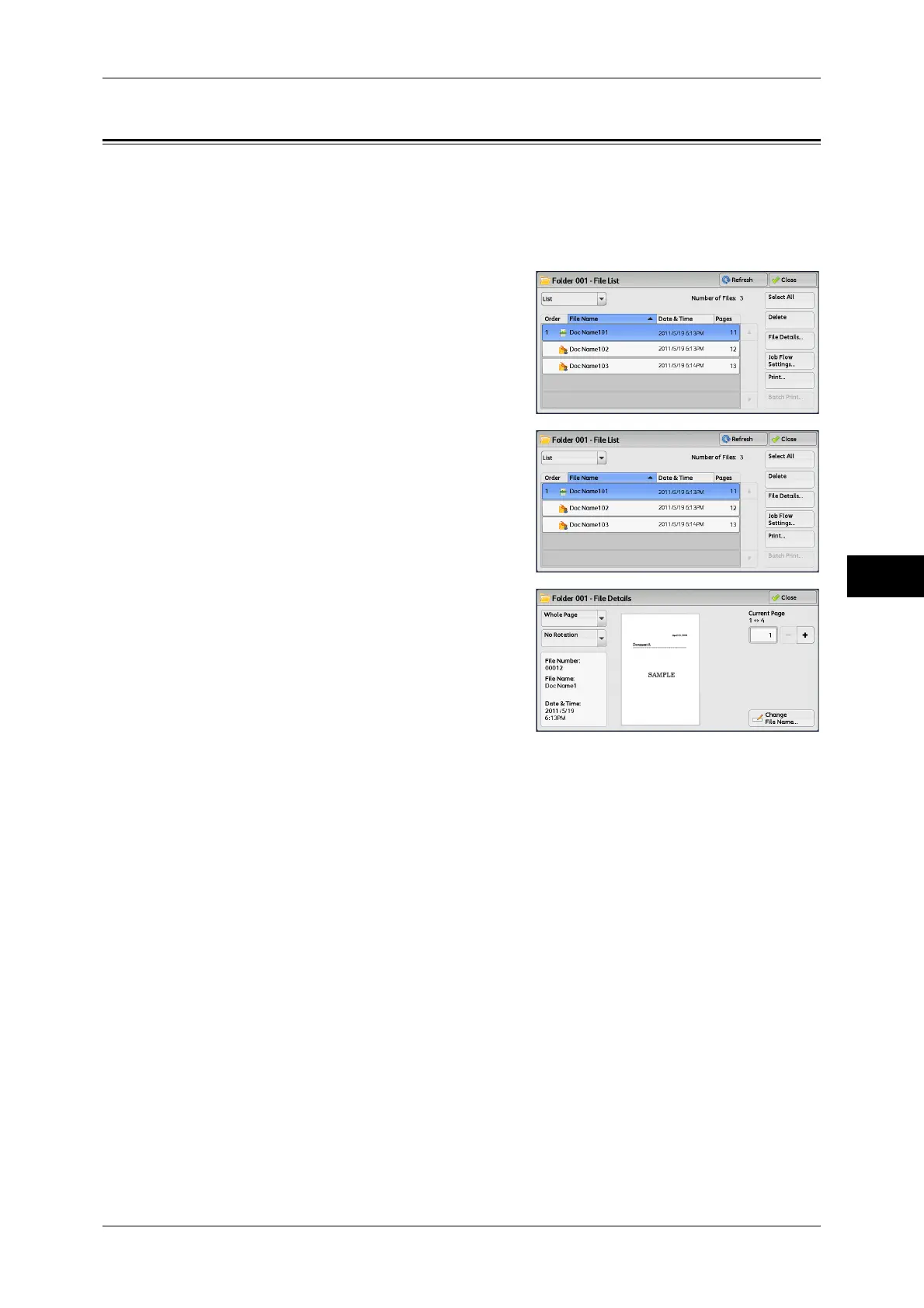 Loading...
Loading...