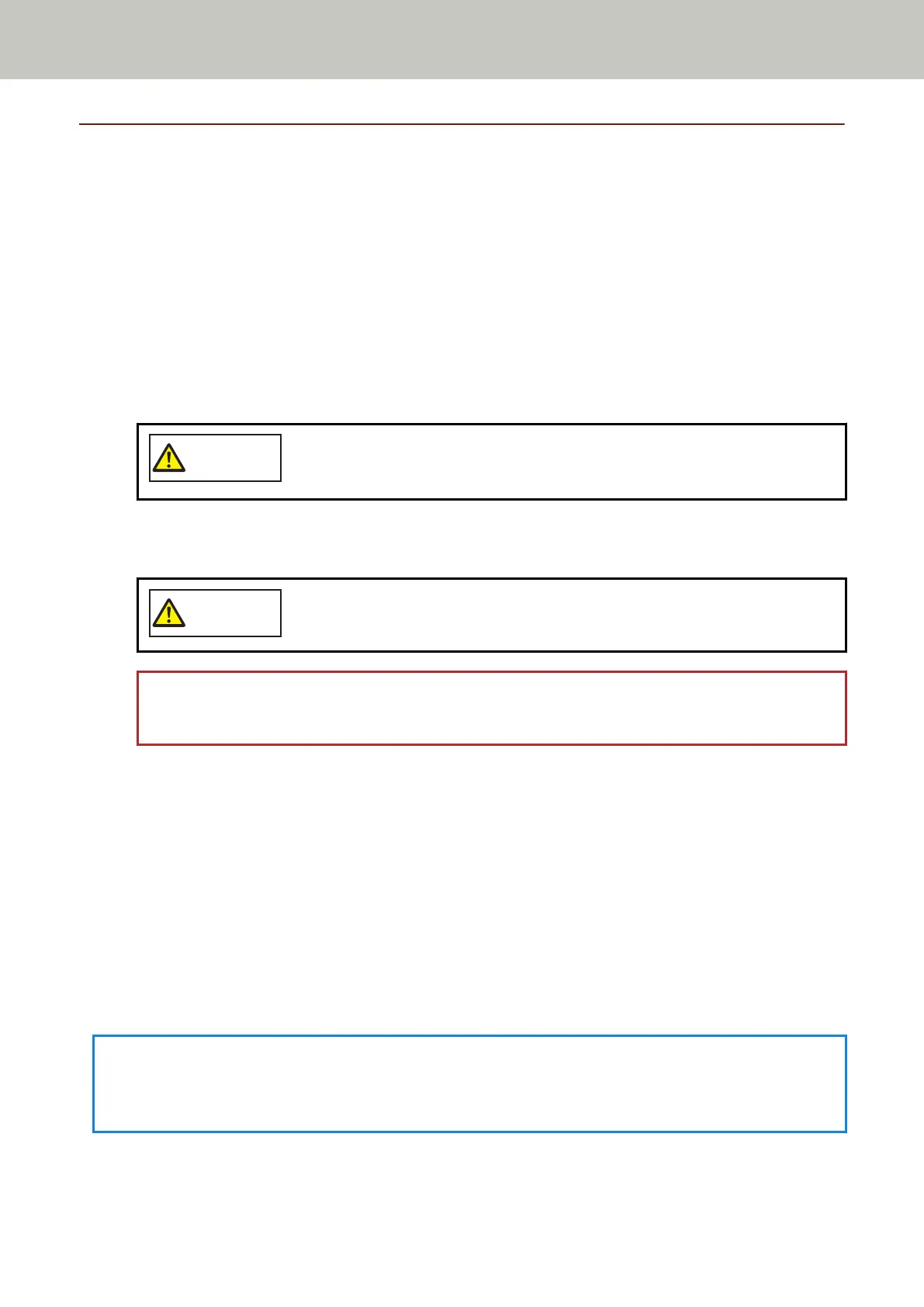Disabling the Paper Protection Function
If you attempt to scan a wrinkled document with the paper protection function set to enabled, the scanner may
mistake it as a paper jam even though paper is fed normally, which causes paper protection to be performed
and forces a scan to be stopped. In this case, you can disable paper protection only for the protected document
to be scanned again.
Operational Procedure
1 When [Paper protection (feeding noise)] (error code: "J0:37") or [Paper protection (feeding accuracy)]
(error code: "J0:51") is displayed on the touch screen, open the ADF and remove the document.
For details, refer to How to Open the ADF (page 62).
When the ADF is open, it might close accidentally. Be careful not to get your fingers
caught.
2 Close the ADF.
For details, refer to How to Close the ADF (page 63).
Be careful not to get your fingers caught when closing the ADF.
ATTENTION
Confirm that the ADF is closed properly. Otherwise, documents may not be fed into the ADF.
3 Load the removed document back in the ADF paper chute (feeder).
4 Respond to a message that is displayed in the touch screen.
The following setting can be configured.
Disable the paper protection for the next document
Select whether to disable the paper protection to scan the protected document again.
5 Press the [Scan] button.
Starts scanning documents.
The paper protection function is disabled for the first sheet of documents. From the second sheet onwards,
the paper protection function is enabled.
HINT
If errors to protect documents are frequently displayed on the touch screen, refer to Paper Protection Is Set Off
Frequently (page 203).
Various Ways to Scan
110
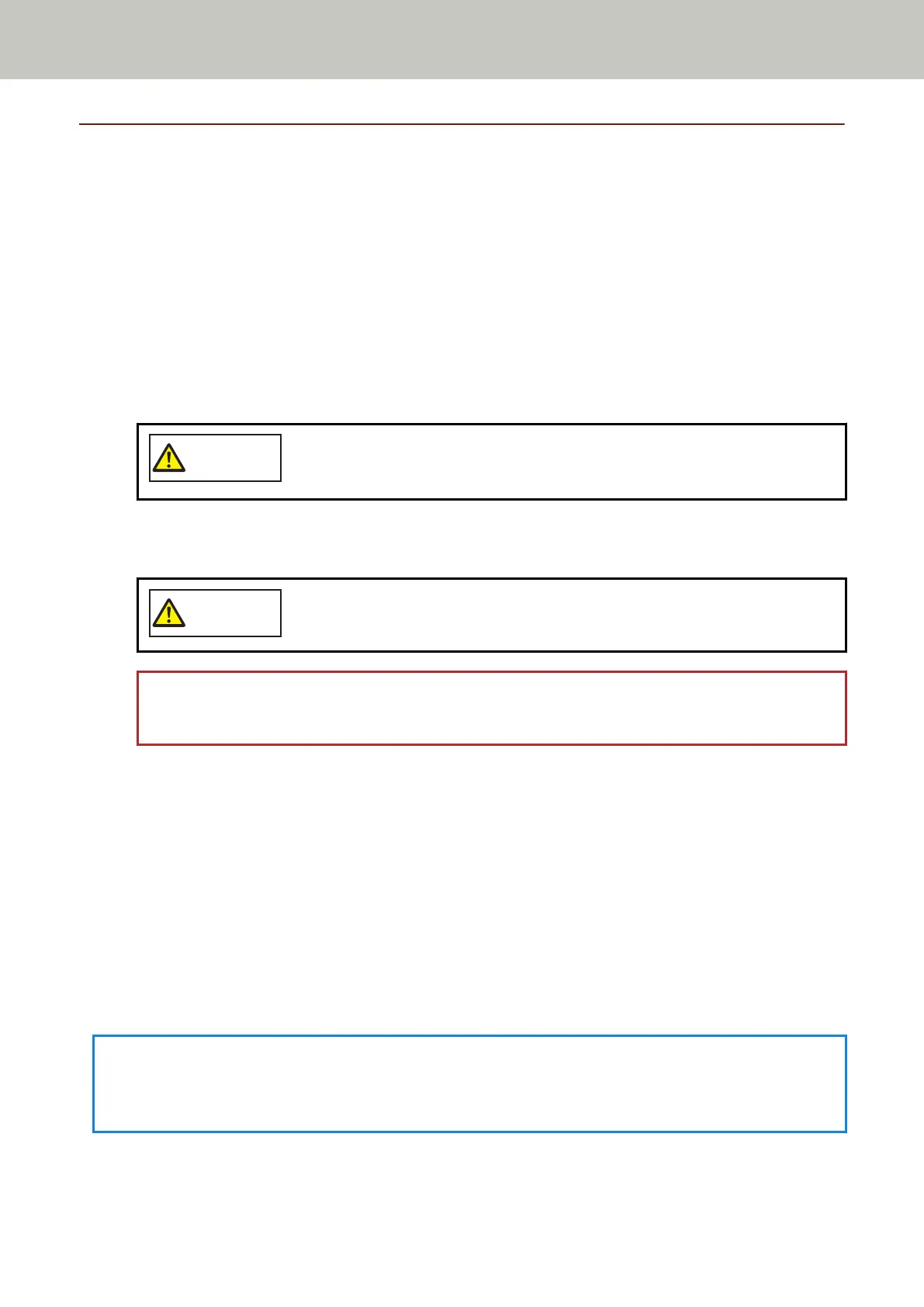 Loading...
Loading...