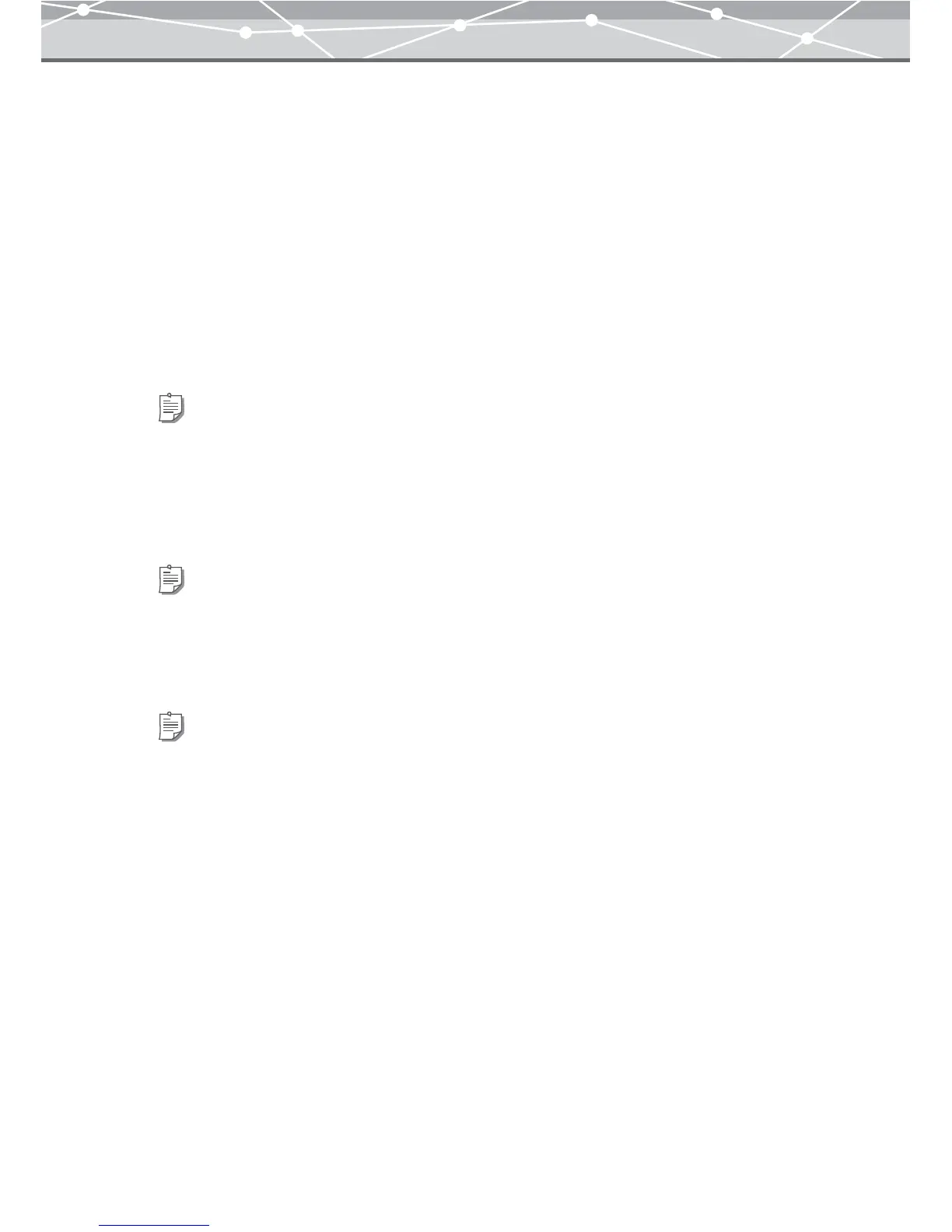272
● Creating Auto Panorama
To stitch two or more images together into a panorama image, follow the procedure below.
1 From the [Tools] menu, select [Auto Panorama]. Alternatively, click the [Auto
Panorama] button at the [Crate and Share] menu in the main menu.
The [Auto Panorama] window appears.
2 In the thumbnail area of the [Auto Panorama] window, select images you want
to stitch together, then click the [Add] button. Alternatively, select an image
and drag it onto the preview display area.
3 Repeat step 2 to list the images to stitch together in the preview display area.
4 Select the stitching method (Normal or 360° Panorama) by clicking the [▼]
button.
5 Click the [Stitch] button.
This joins the separate images in the preview display area into a single image.
6 To change the background color of the stitched image, select the background
color from the 16 standard colors.
7 Select the size for the panorama image, relative to the pixel sizes of the
original images.
• Large (100%)
• Medium (70%)
• Small (50%)
Tip
To remove an image from the preview display area, select the image you want to remove, and click the [Remove]
button.
Tip
360° Panorama is available only for the Plus version.
Tip
To return to the state before stitching the images, click the [Try again] button.
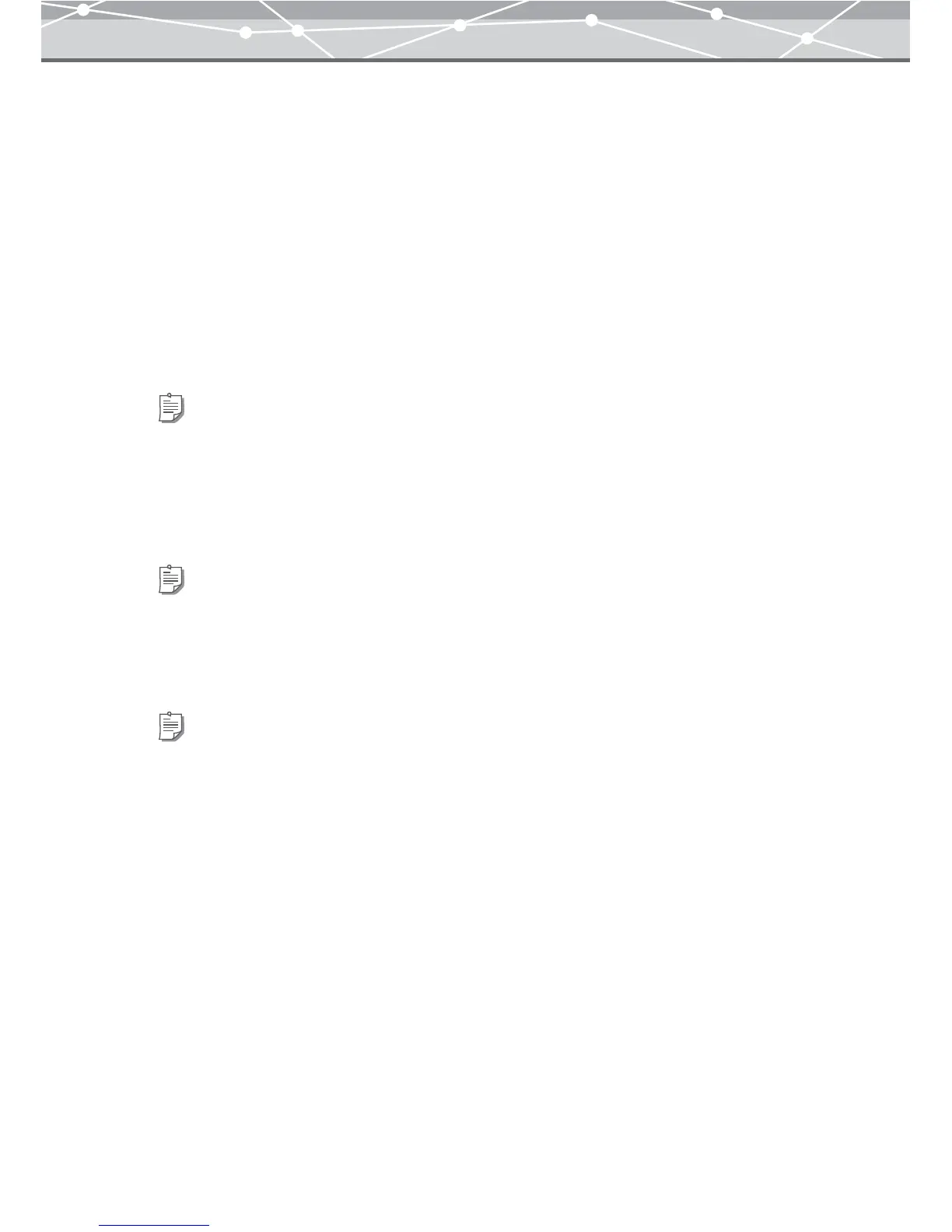 Loading...
Loading...