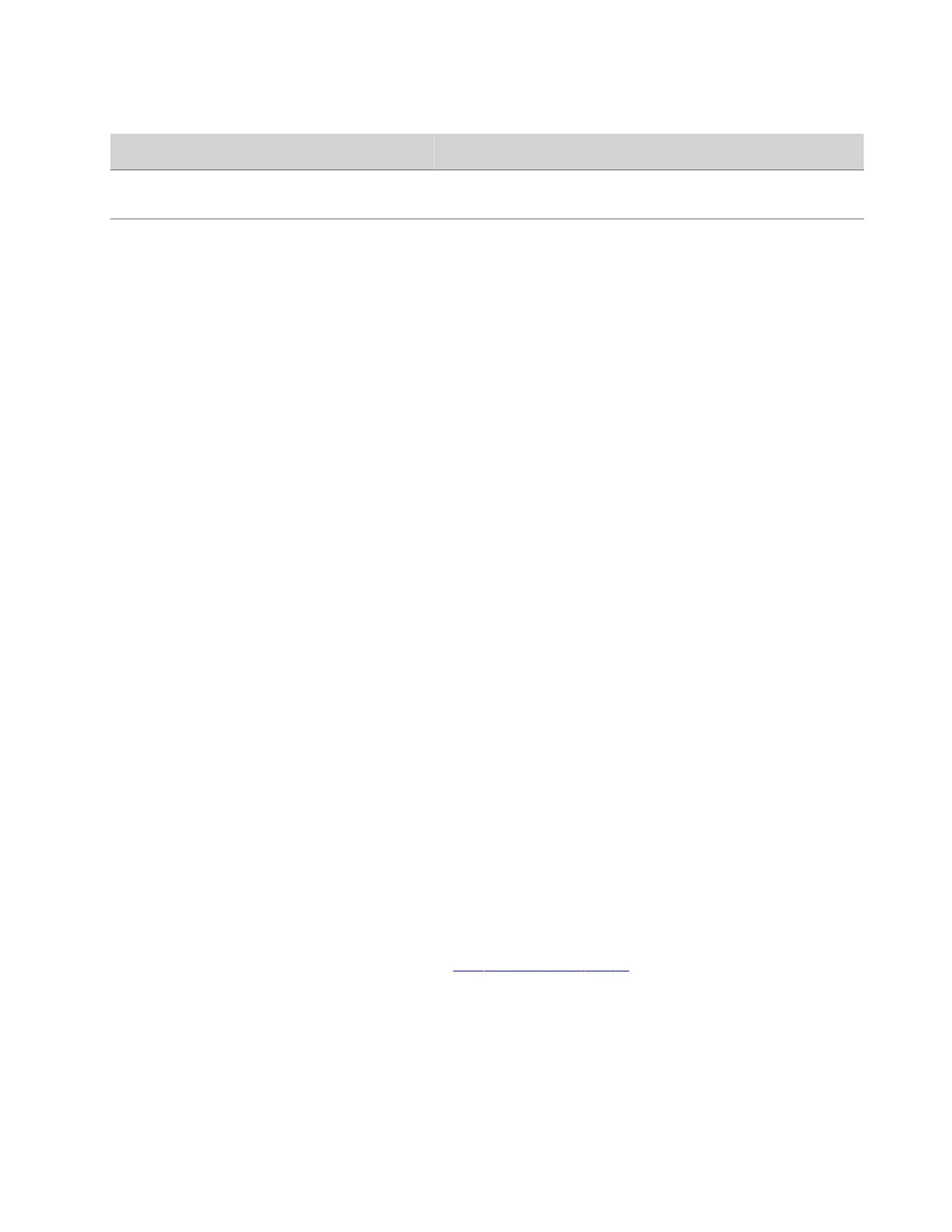Software Update Method Description
Microsoft Teams Device Management For systems using the Microsoft Teams Rooms application. Selecting this
disables other update controls on the page.
Provisioning Server Receive updates from a provisioning service, such as Poly Clariti
Manager.
3 If you download software from a Custom Server URL, enter the path to the software build folder on your network in
the Update Server Address field.
Once you select from where to download software updates, you can manually or automatically update the system.
Manually Update Software
Manually update the software for your system and some of its paired devices.
Task
1 In the system web interface, go to General Settings > Device Management.
2 Select Check for Updates.
3 If the system finds updates, select Update All.
Automatically Update Software
Automatically update the software for your system and some of its paired devices.
Task
1 In the system web interface, go to General Settings > Device Management.
2 Select Enable Automatic Updates.
Unless you specify a maintenance window, your system tries to update 1 minute after you enable this setting. If an
update isn’t available at the time, the system tries again every 4 hours.
3 Optional: Select Only Check for Updates During Maintenance Hours to specify a range of time to automatically
update the software.
4 Optional: Choose times for Maintenance Hours Begin and Maintenance Hours End.
The system calculates a random time within the defined maintenance window to check for updates.
Note: If these settings are provisioned, the provisioning profile defines the polling interval. The default interval is 1
hour.
Update Software Using a USB Flash Drive
Update the software for your system and some of its paired devices using a USB flash drive.
Note: Poly recommends formatting your USB flash drive with the FAT32 file system.
Task
1 Get the software package you want to install from the Poly Online Support Center.
2 Save the package to the root directory of a USB flash drive and unzip the file.
To successfully update everything, you must have this exact folder structure:
• studio70
– Config
– studioe70-<version>.dfu
– release.json
– version
• eecube
113

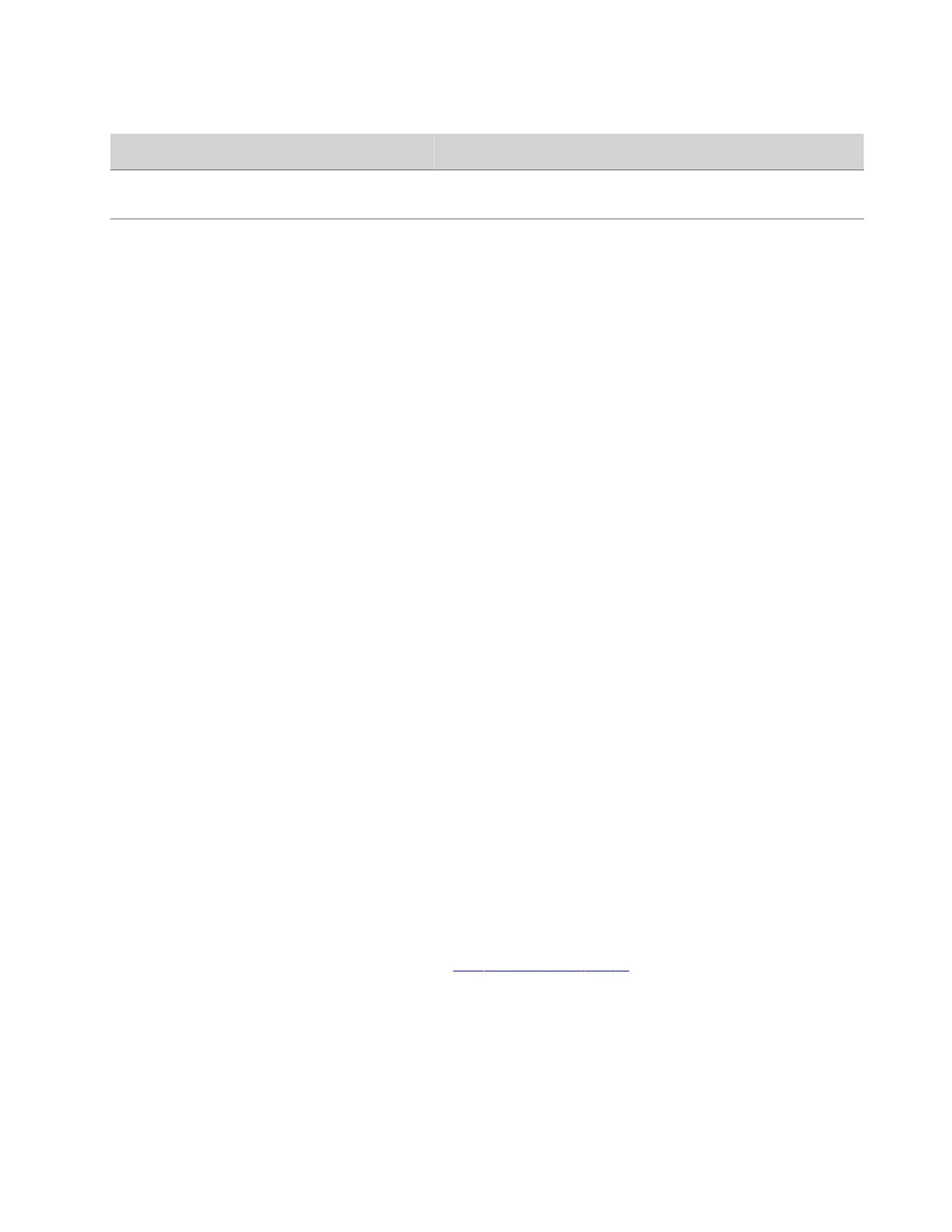 Loading...
Loading...