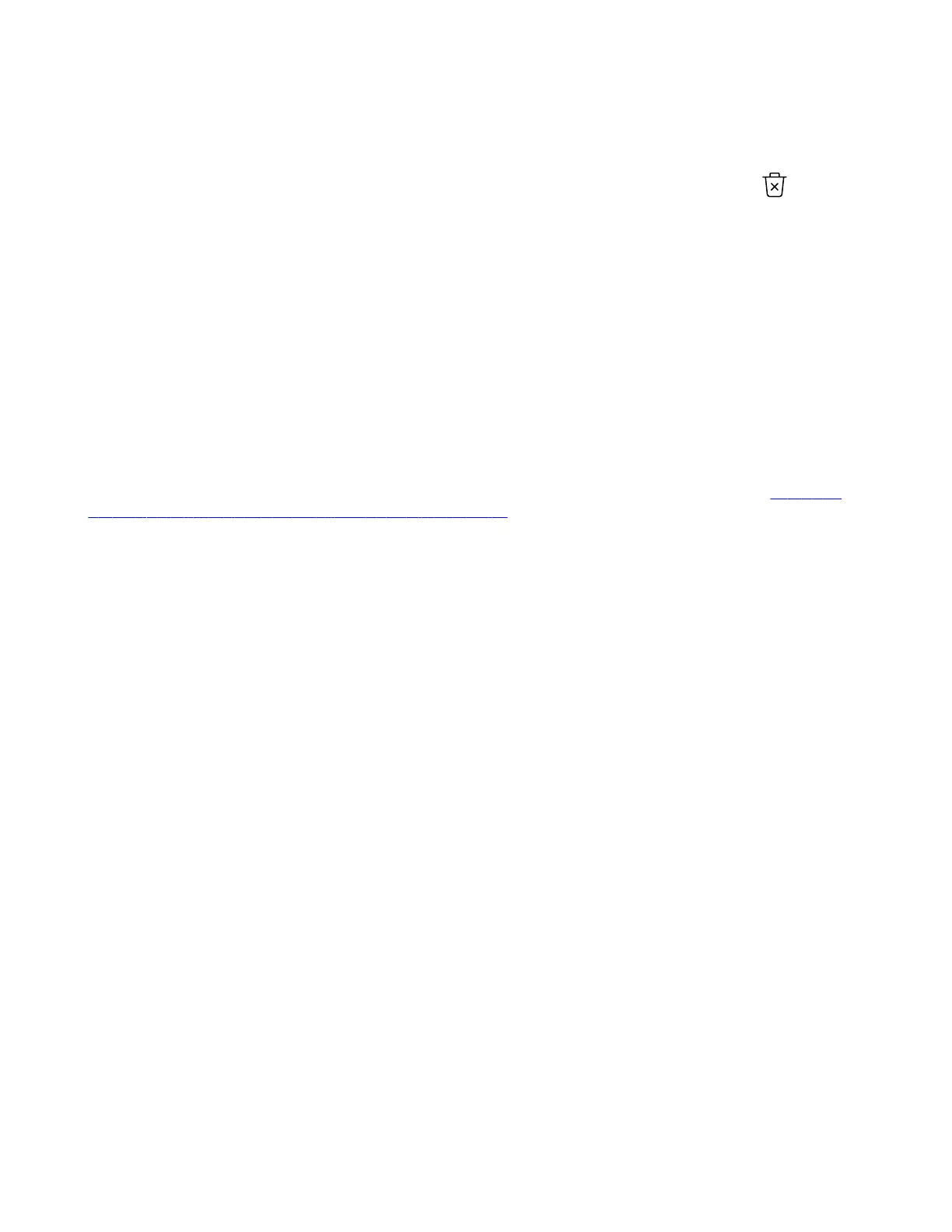Task
1 In the system web interface, go to Call Configuration > SIP.
2 Under Outbound Precedence Configuration, locate the domain you want to remove and select Delete in the same
row as the domain.
Select the Default Network Domain for Outbound Calls
You can choose the default network domain for your system’s AS-SIP outbound calls.
Task
1 In the system web interface, go to Call Configuration > SIP.
2 Under Outbound Precedence Configuration, select a domain from the list (for example, dsn).
Enable Point-to-Point Call Escalation to a Clariti Core Conference Call
When you register your system with a Poly Clariti Core system, you can enable a point-to-point call on your system to
escalate to an impromptu conference call on an external Polycom MCU.
You must configure your system’s SIP settings to register with your Poly Clariti Core system.
For information about working with a Poly Clariti Core system, specifically SIP conference factories, see the Poly Clariti
Core, Poly Clariti Edge, and Poly Clariti Relay Administrator Guide.
Task
1 In the system web interface, go to Call Configuration > SIP.
2 Go to Adhoc Call Escalation.
3 Select the Enable automatic call escalation of point-to-point to an external MCU check box.
4 For the Conference Factory ID, enter the ID associated with the SIP conference factory on your Poly Clariti Core
system.
Note: The conference factory ID must come from the same Poly Clariti Core system your video conferencing system
uses for SIP registration. Calls don’t escalate if your Poly Clariti Core system doesn’t recognize the ID you provide.
5 Select Save.
Calls converted through a Poly Clariti Core system gateway (H.323 to SIP or vice versa) don’t join an impromptu
conference call.
Wireless Devices
The system includes Wi-Fi and Bluetooth wireless communication options so your users can discover the system on the
network with the Polycom Content App or their AirPlay- or Miracast-certified device. Your remote control also connects
to the system using Bluetooth.
You can enable or disable these features as needed.
Note: If you have a no-radio system, wireless connections are unavailable including the Bluetooth remote control.
Specify the Wireless Operating Channel for Miracast-Certified Devices
You can choose the wireless LAN (WLAN) operating channel the system uses for connecting with Miracast-certified
devices. Changing the operating channel can, for example, help minimize network interference and video quality issues
when sharing content.
Available operating channels are within the 2.4 GHz or 5 GHz signal range. During initial setup, the system picks an
operating channel based on the country you choose. If you don’t choose a country during setup, the system selects a
random operating channel in the 2.4 GHz or 5 GHz signal range.
The listening channel, which is used by the system to advertise it can connect with nearby Miracast-certified devices, is
selected automatically in the 2.4 GHz signal range. You can’t configure the listening channel.
46

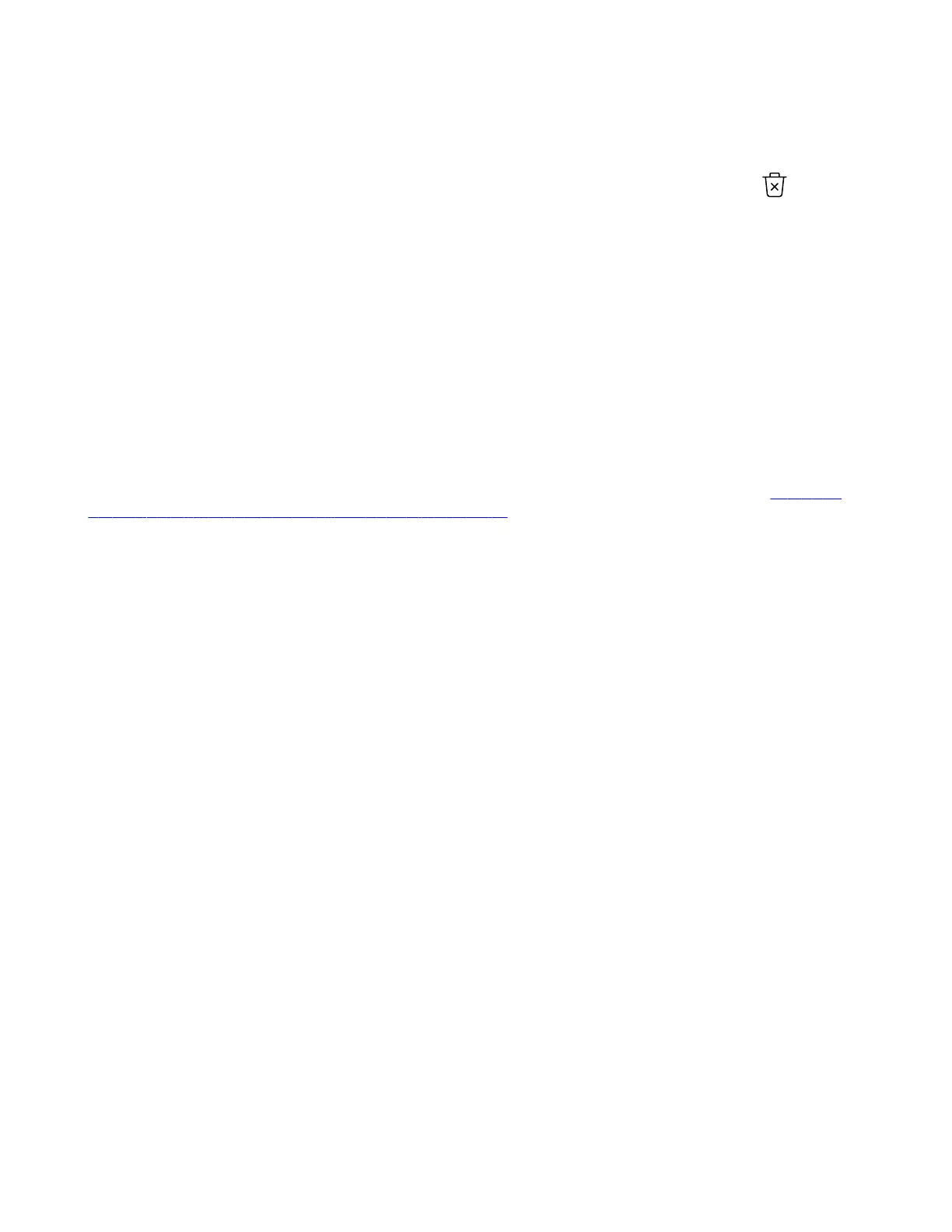 Loading...
Loading...