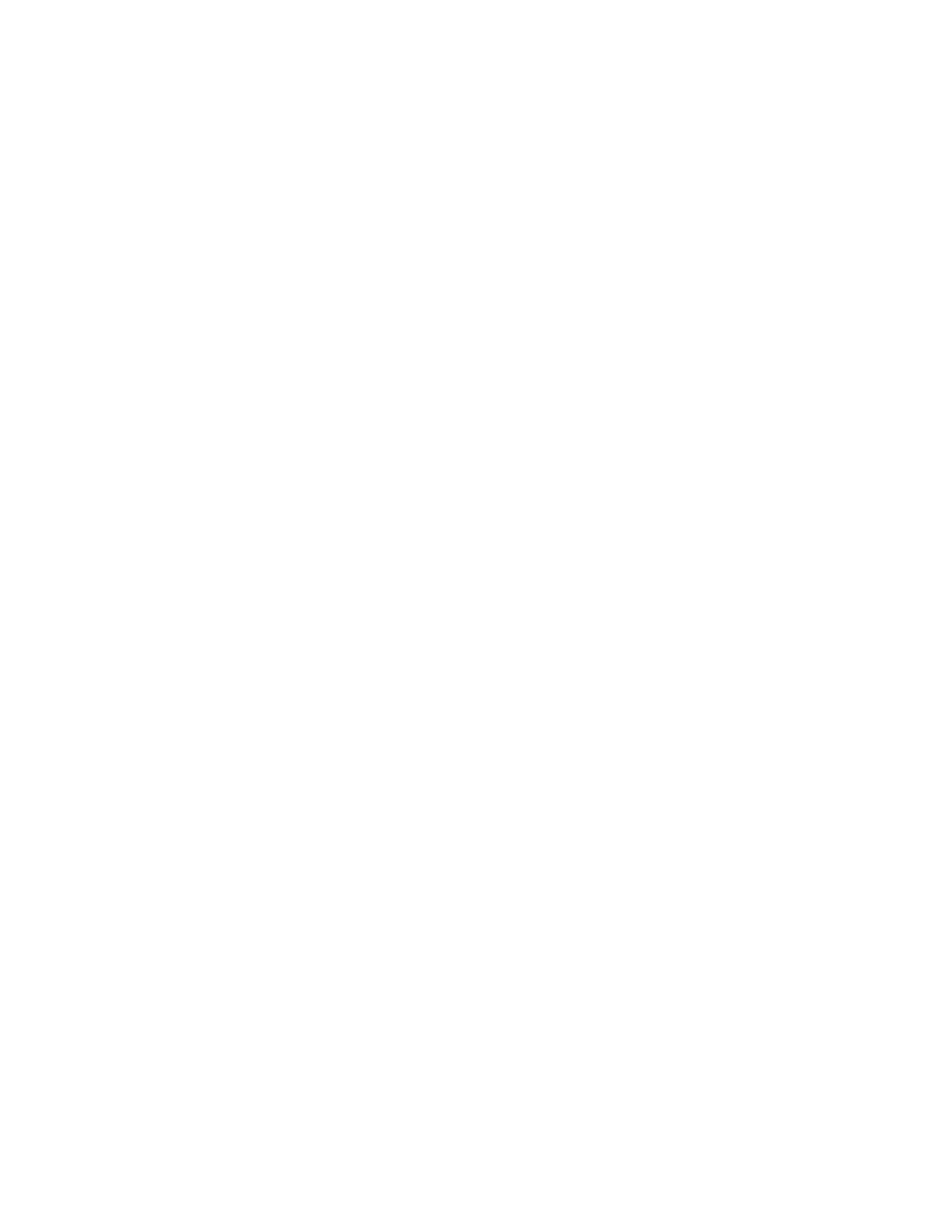Tip: Use the video preview on your monitor to show the best room view when group framing.
5 Do one of the following:
• On the RealPresence Group Series remote, press the Home button to exit calibration mode.
• Don’t press any buttons for 5 seconds to automatically exit calibration mode.
Use MJPEG Video Format on EagleEye Cube Cameras
You can select MJPEG as the video format on EagleEye Cube cameras connected to a G7500 system.
Task
1 In the system web interface, go to Audio / Video > Video Inputs and locate the EagleEye Cube camera settings.
2 Select Force MJPEG Format.
3 Select Save.
The system reboots.
Supported USB Cameras
In Poly Video or Partner Mode, you can connect a supported USB camera to your G7500, Studio X70, or Studio X50
system. You can configure the camera as a primary or secondary camera.
Refer to the documentation for your conferencing application for details on USB camera support, multicamera support/
certification, and camera switching support.
Poly supports the following USB cameras:
• Poly EagleEye Cube USB camera
• Polycom EagleEye IV USB camera
• Poly Studio USB video bar
• Poly Studio E70 camera
• Polycom EagleEye Mini USB camera
• Vaddio ConferenceSHOT AV
• Huddly IQ Conference Camera
• Logitech Rally Ultra HD PTZ Camera
Poly supports the INOGENI 4K2USB3 4K HDMI to USB 3.0 Capture Device.
Note:
When setting up an INOGENI 4K2USB3, Poly recommends the following:
• Update the INOGENI 4K2USB3 to firmware release 8.39 or higher
• Use the INOGENI Control App v2.81 or higher
When configuring an INOGENI 4K2USB3, observe the following:
• The INOGENI 4K2USB3 defaults to a 4K output resolution. The maximum resolution supported on the system is
1080p.
• Configure the INOGENI 4KUSB3 to match the HDMI input source you connect to the INOGENI 4K2USB3.
For example, if the HDMI input source connected to the INOGENI 4K2USB3 is outputting the maximum resolution of
1920x1080, configure the INOGENI 4K2USB3 with a maximum resolution of 1920x1080.
A mismatch between the HDMI input resolution of the source connected to the INOGENI 4K2USB3 and the device's
maximum resolution results in no video.
Selecting the Primary Camera
In Poly Video Mode and Zoom Rooms, if you have more than one camera attached to the system, you can select the
primary camera in or out of a call.
Camera Priority
When you connect or disconnect a camera, camera priority determines the primary or active camera.
89

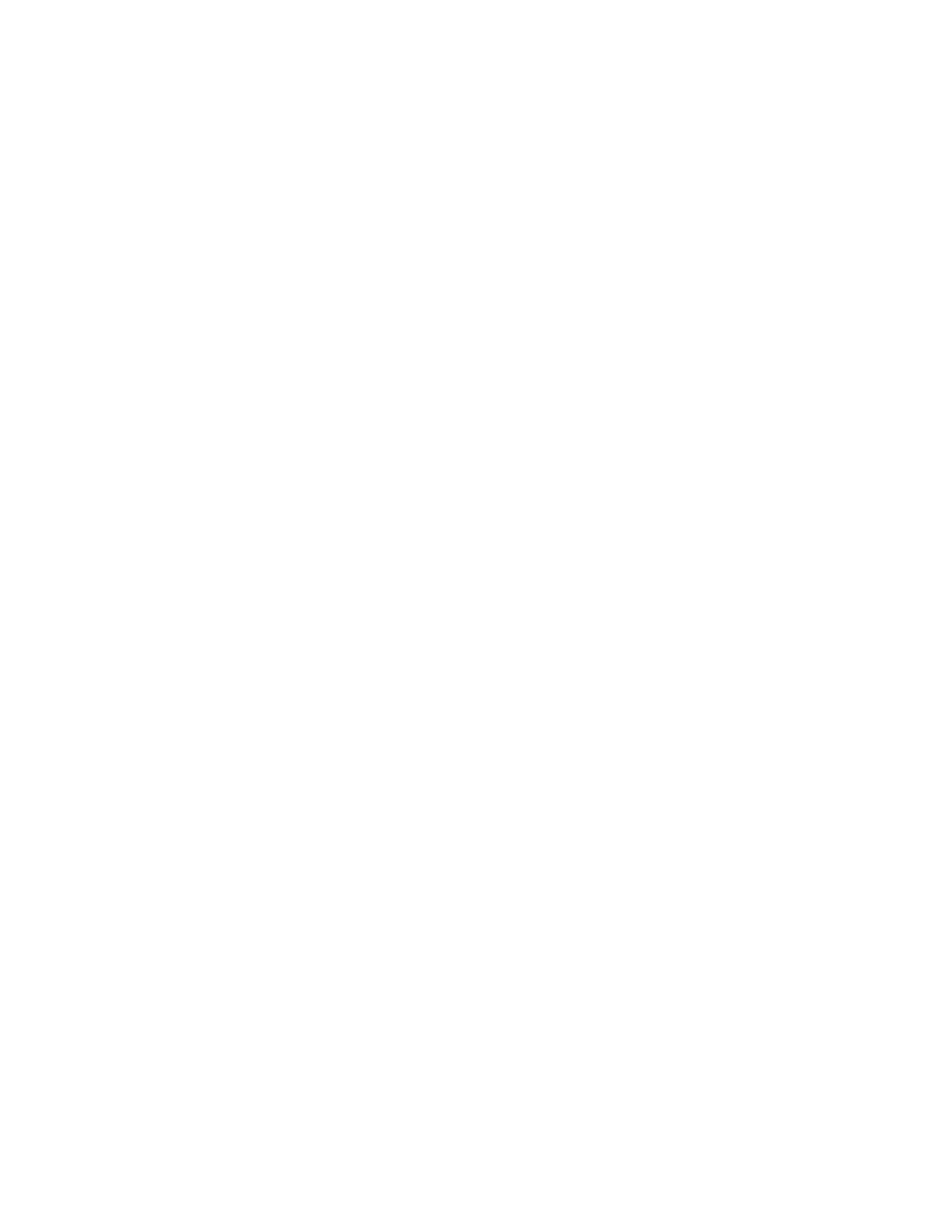 Loading...
Loading...