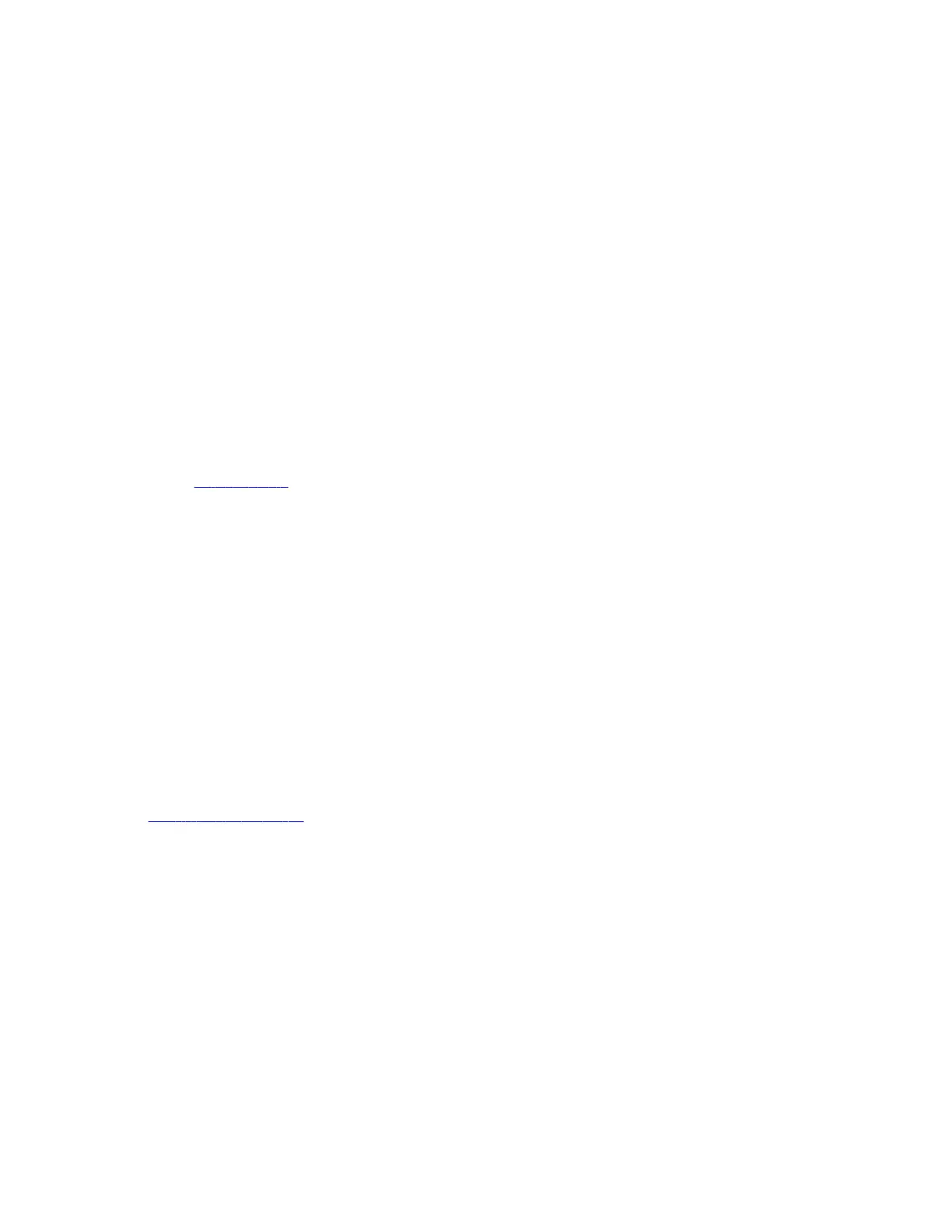After initial network setup, the system boots directly into a conferencing application. If the ZTO specified conferencing
application isn’t available in the current software, the system performs a software update. If the specified conferencing
application isn’t available after the update, the system defaults to Poly Video Mode. To change the conferencing
application, go to the system web interface
Provider section and select an option.
Required Steps Following Initial System Setup
After going through the system setup process, you also must manually configure or provision the following system settings
for an optimal deployment and user experience:
• Local administrator password: For security reasons, don’t use the default password.
• Country: If you use the default country setting, the system’s Wi-Fi settings may not be optimal for your country or
region.
• Timezone: Depending on the system location, using the default timezone setting may display the incorrect time on the
system (including for scheduled calendar events).
Registering the System with Poly Lens
Poly Lens provides cloud-based management and insights for your system.
You can register your system with Poly Lens during system setup or on the Poly Lens registration page. For more
information, see Poly Lens Help.
Register During System Setup
You can register with Poly Lens during system setup.
Task
1 When prompted to register with Poly Lens, do one of the following:
• Scan the registration QR code with your mobile device.
• Enter the registration URL in a browser.
• Select the registration link in the system web interface.
2 Follow the instructions to finish registering your system.
Your system remains registered with Poly Lens even after a reset or factory restore.
Register Later
If you don’t register during setup, you can do so on the Poly Lens registration page.
Task
1 Go to https://lens.poly.com/go.
2 Follow the instructions to register your system.
Complete Setup with the System Web Interface
To finish setting up your system, manually configure the system’s local administrator password, country, and timezone.
Task
1 Power on the system and follow the onscreen instructions.
2 Log in to the system web interface.
3 Go to Security > Local Accounts to change the local administrator password from the default value (the last six
characters of your system’s serial number).
4 Go to General Settings > My Information > Location to specify the country where your system is located.
5 Go to General Settings > Date and Time to set the timezone for your system.
Initial system setup is complete. You can start using the system.
Complete Setup with Provisioning
To finish setting up your system, provision the system’s local administrator password, country, and timezone.
18

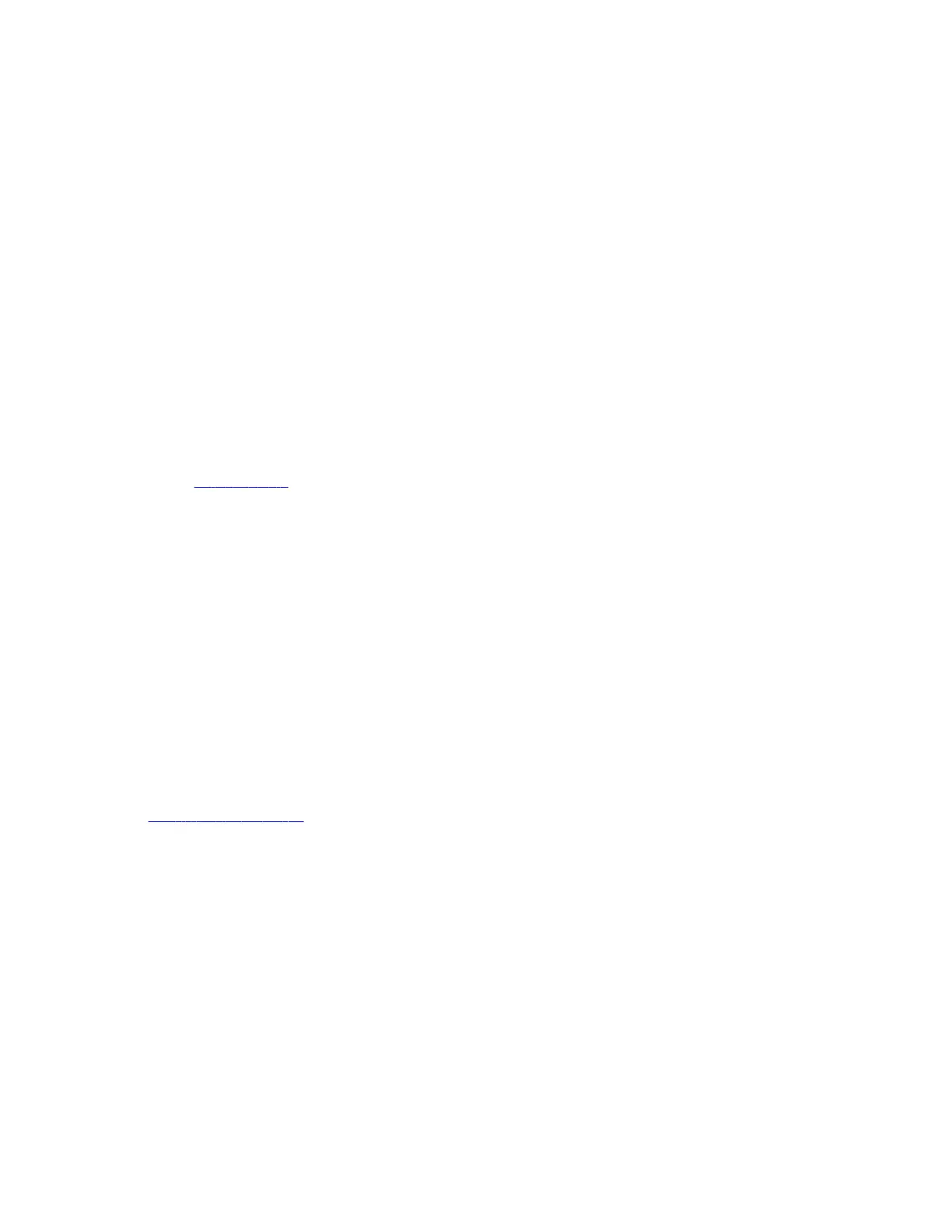 Loading...
Loading...