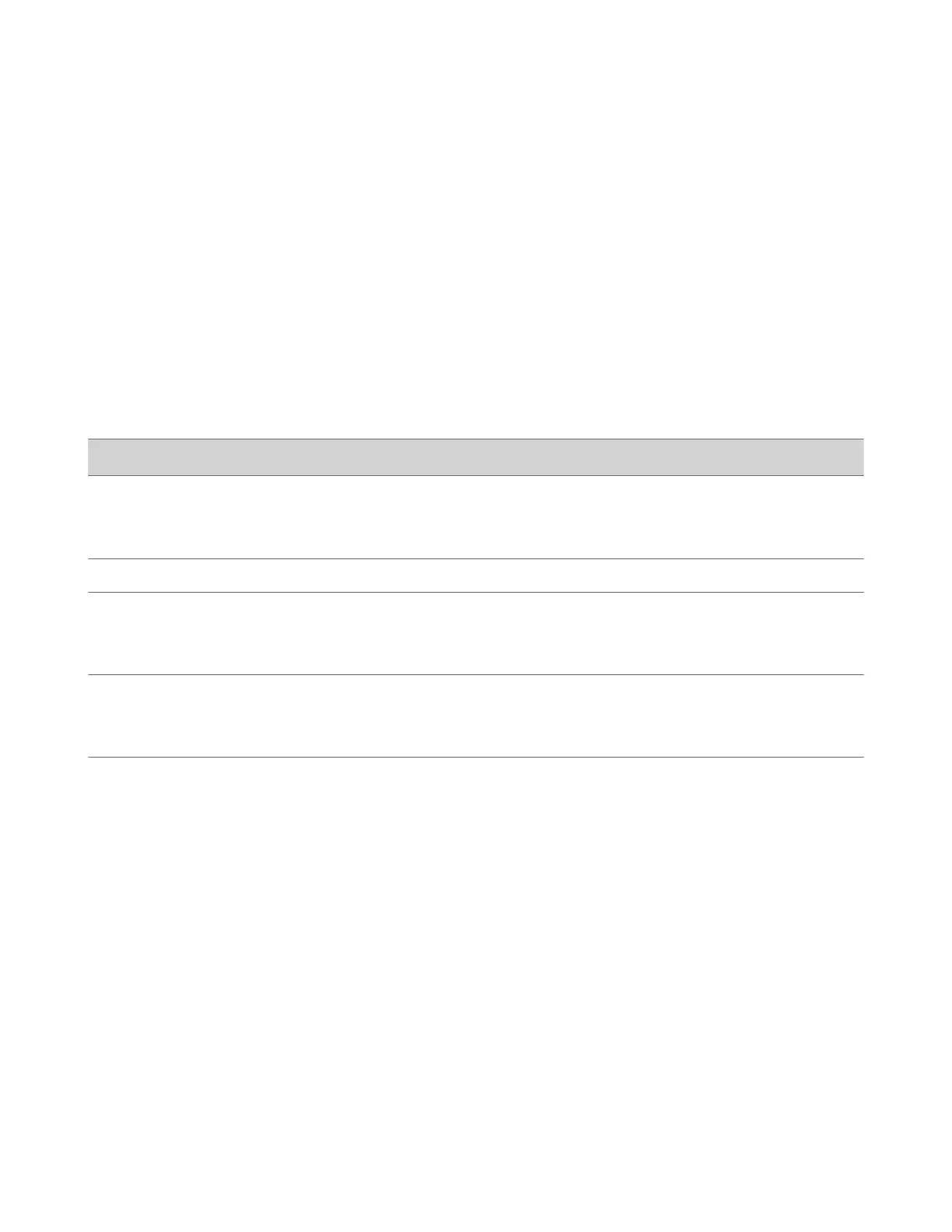• When you attach a camera to a system that’s powered on, it automatically becomes the current people camera.
• If you attach a camera during a call, it automatically becomes the current people camera.
• If you disconnect the current people camera, the system falls back to the next priority camera.
The system observes the following camera type priority:
1 Embedded camera
2 HDCI camera
3 USB camera
4 HDMI source set to display as people
Maximum Number of Supported Camera Connections
Your systems support a limited number of cameras for use in and out of calls.
Each system supports the following number of cameras:
Maximum Number of Connected Cameras
System Cameras
G7500 Supports a maximum of four connected cameras at a time.
• Three USB-A cameras
• One HDCI camera
Studio X30 Doesn’t support multicamera connections.
Studio X50 Supports a maximum of two connected cameras at a time.
• Two USB-A cameras
• Built-in camera
Studio X70 Supports a maximum of two connected cameras at a time.
• Two USB-A cameras
• Built-in camera
Configuring Video Input Settings
Customize your video input settings, such as enabling connected cameras, adjusting camera orientation, or specifying
whether people or content display on connected monitors.
Your system supports two video inputs. For example, a People source has pan, tilt, zoom, and near/far camera control
settings, while a Content source doesn’t.
Configure General Video Input Settings
Customize your video input settings to provide the best meeting experience with your cameras.
Note: The system only displays settings that apply to your camera. For example, you don’t see tracking options if your
camera doesn’t support tracking.
Task
1 In the system web interface, go to Audio/Video > Video Inputs.
2 Go to the input of a connected camera.
3 Configure the following settings:
90

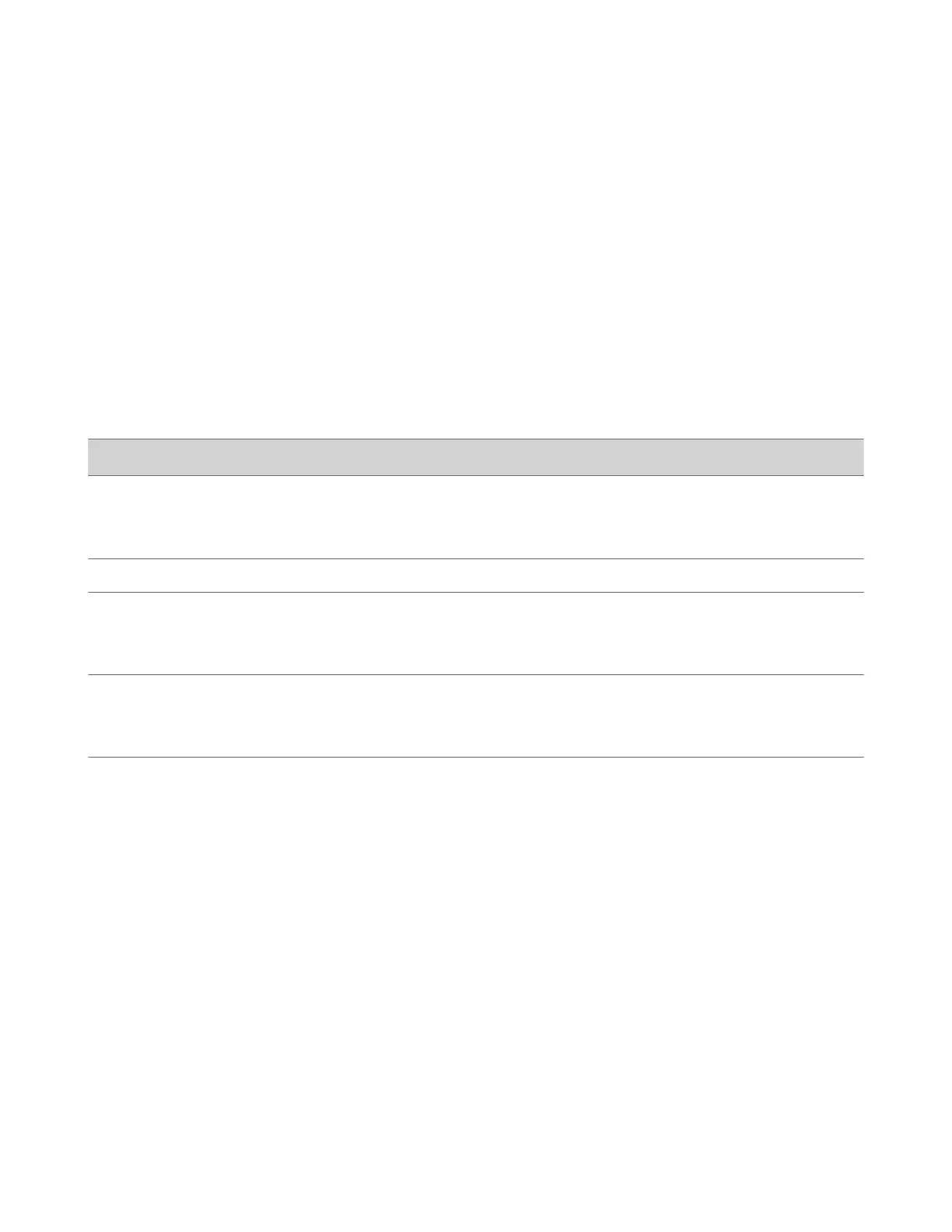 Loading...
Loading...