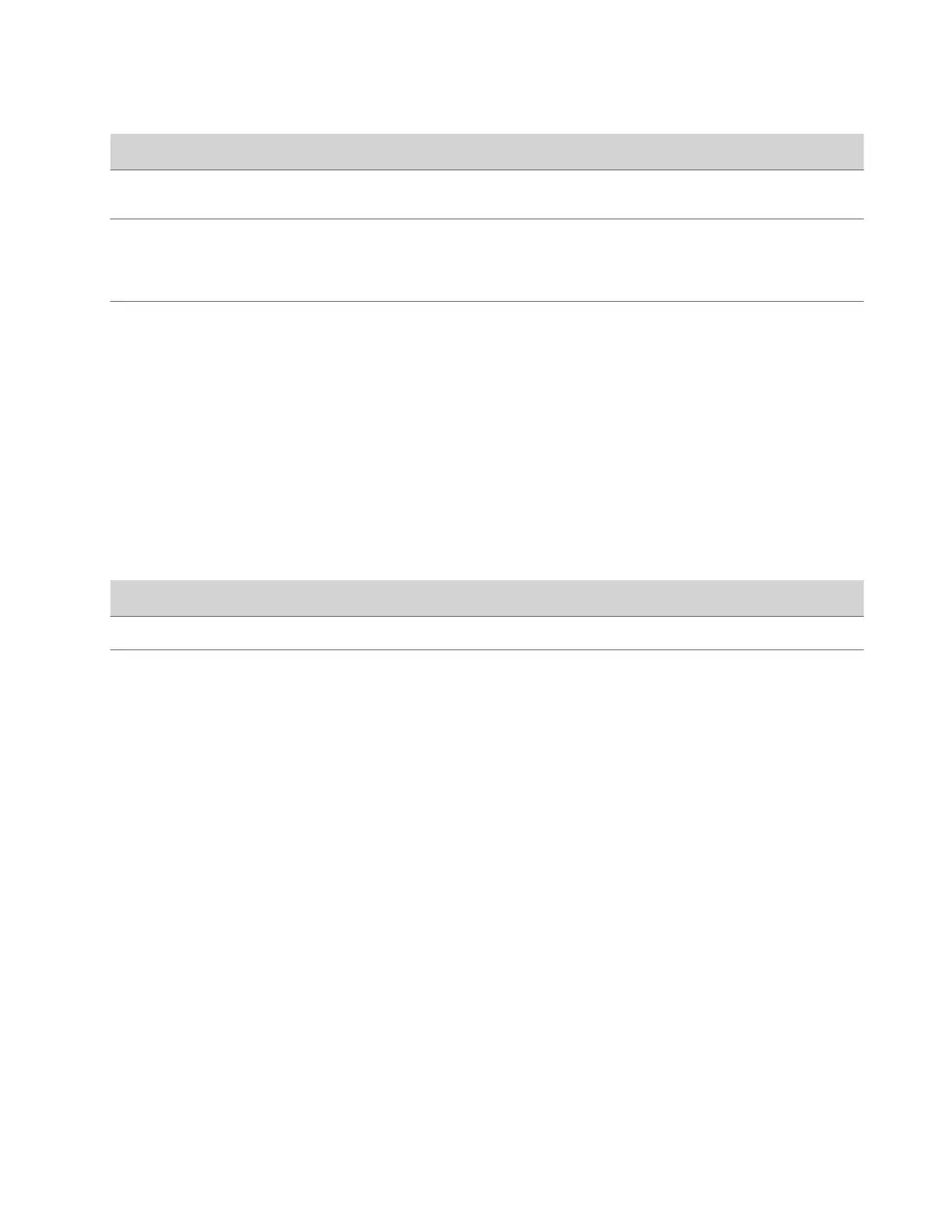Setting Description
Display Choose if the system displays a black screen or a no signal
message.
Time Before System Goes to Sleep
• Select how long the device can be idle before it goes to
sleep.
• Select Off to disable system sleep mode.
Enable Mic Mute in Sleep Mode Select the check box to mute your microphones while the
system is asleep.
3 Select Save.
Configure Out of Office Settings
Configure when your system goes to sleep after normal office hours. The system goes to sleep 3 minutes after out of office
hours begin.
Putting the system to sleep prevents screen burn-in and excess power consumption.
Task
1 In the system web interface, go to General Settings > System Settings.
2 Select the Out of Office Hours check box and configure the following settings:
Setting
Description
Start Time When out of office hours begin
End Time When out of office hours end
3 Select Save.
Change Studio X50 and Studio X30 LED Bar Brightness
If you’re sitting close to the system and monitor, bright LEDs can affect the video white balance, causing odd coloration of
the video output.
To correct issues such as this, adjust your system's LED bar brightness.
Task
1 In the system web interface, go to General Settings > System Settings.
2 Slide the LED Bar Brightness slider to the left to lower the brightness and to the right to increase the brightness.
3 Select Save.
Change the Conferencing Partner Application
Change your conferencing partner to use the partner’s native conferencing app on your system to make and receive calls.
When you change the conferencing provider, the system retains previously configured settings. It also updates the
provider setting for the Zero Touch Onboarding (ZTO) profile associated with your system.
Task
1 In the system web interface, go to General Settings > Provider.
2 Select the provider you want to change to.
3 Select Save, then select Restart.
The system restarts and launches the selected conferencing provider application.
30

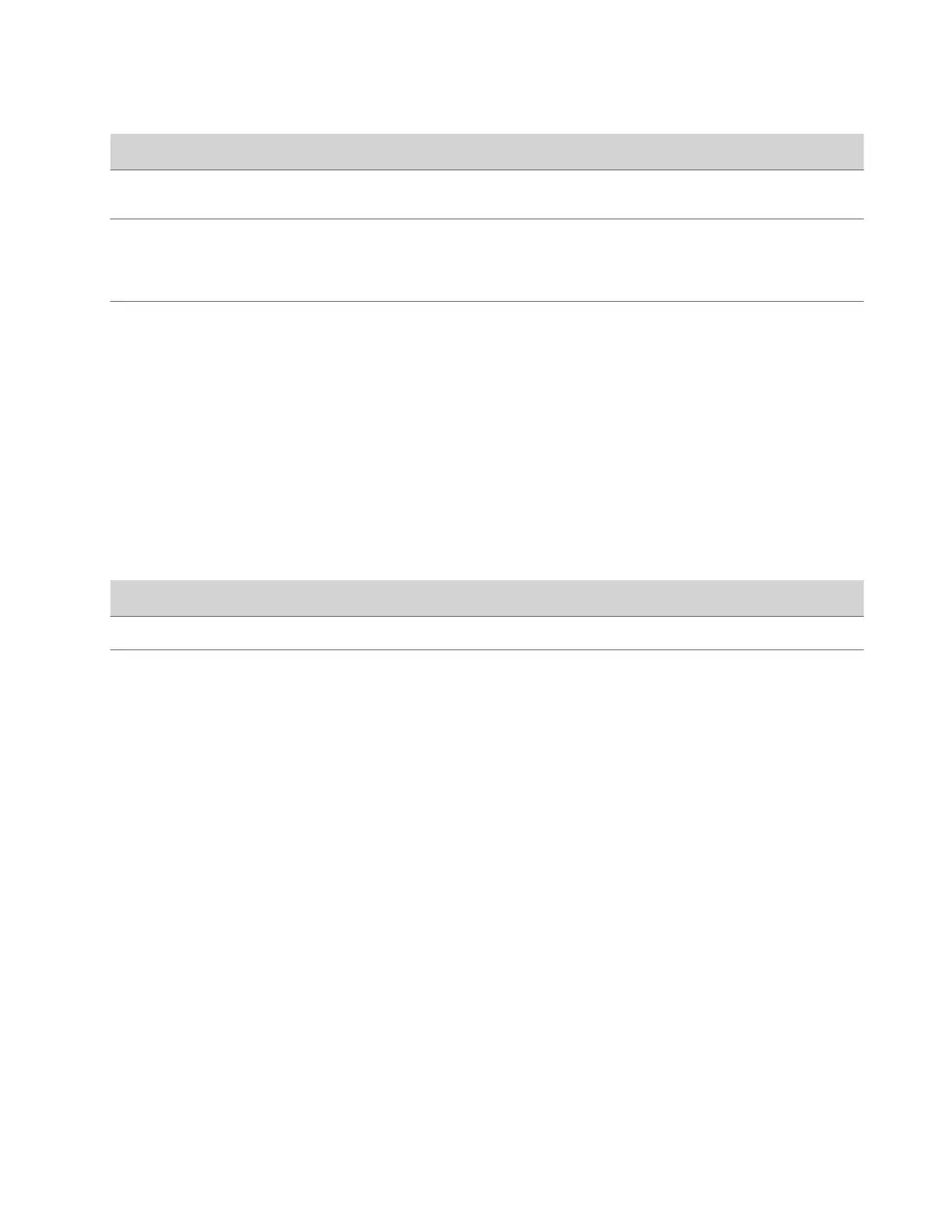 Loading...
Loading...