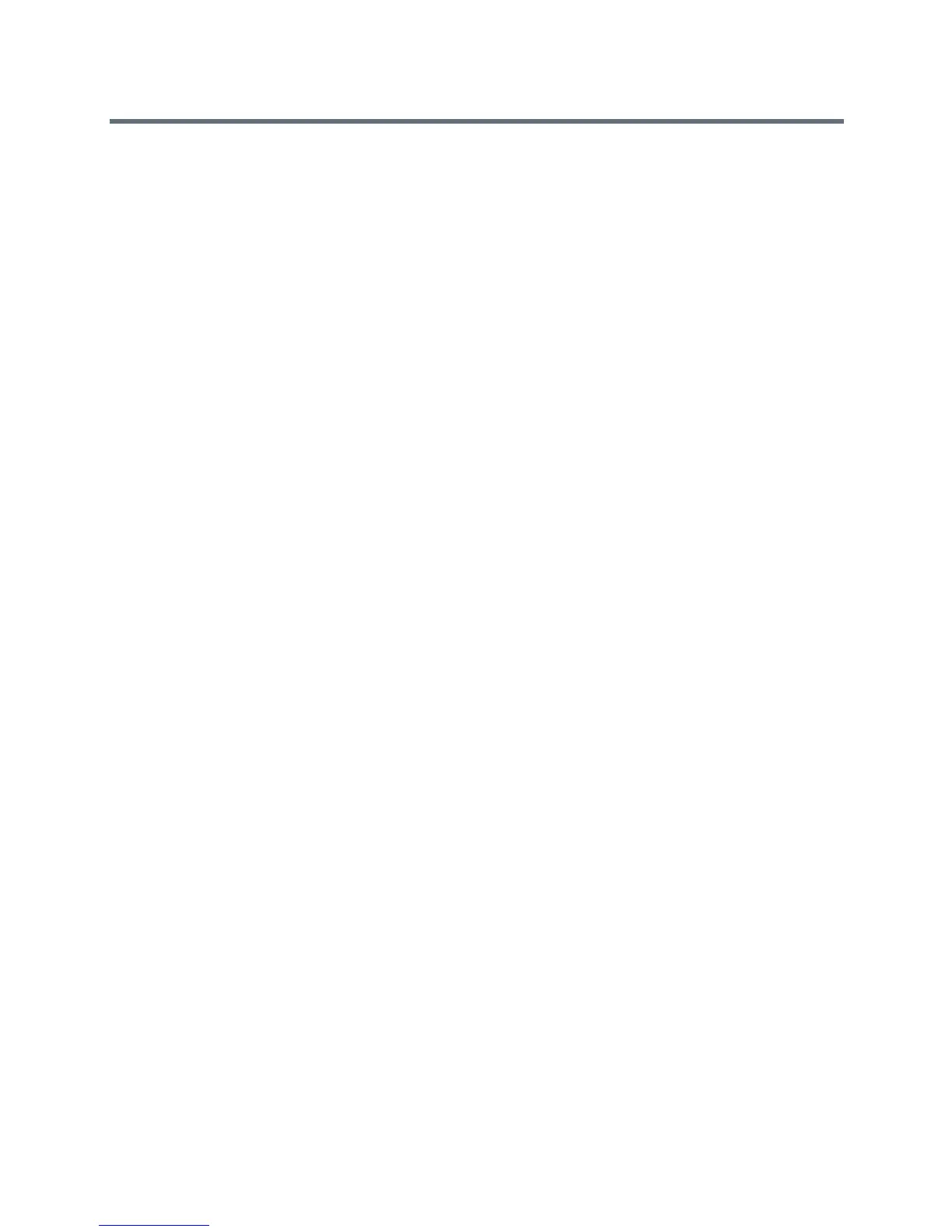Control and Navigation
Polycom, Inc. 174
6 Tap Pair.
If the RealPresence Group system is configured to allow pairing and you entered the IP address,
admin ID and password for the system correctly, the RealPresence Touch device pairs with the
RealPresence Group system. When pairing is successful, the RealPresence Touch splash screen is
displayed, followed by the home screen.
For information about pairing, refer to Pair and Unpair a RealPresence Touch Device and a Polycom
RealPresence Group System.
Set Up the Polycom Touch Control
The Polycom Touch Control allows you to control a Polycom RealPresence Group system.
Follow these steps to get started with the Polycom Touch Control. Refer to the Setting Up the Polycom
Touch Control and Polycom RealPresence Group Series and Accessories Install Software and Options
documents for more information.
To set up the Polycom Touch Control device:
1 Ensure that the correct software is installed on the Polycom RealPresence Group system that you
want to control, and that you have completed the setup wizard on the system.
Refer to Polycom RealPresence Group Series and Accessories Install Software and Options for more
information about updating the Polycom Touch Control software.
2 Connect the Ethernet cable to the underside of the Polycom Touch Control.
3 If you intend to use the Polycom Touch Control to show content from a computer, connect the USB
cable to the underside of the Polycom Touch Control.
4 If you want to connect the stand, route the Ethernet and USB cables through the opening in the
stand. Then attach the stand to the Polycom Touch Control by tightening the mounting screw with a
screwdriver.
5 Plug the Ethernet cable into the wall outlet:
If your room provides Power Over Ethernet, you can connect the Ethernet cable directly to a LAN
outlet.
If your room does not provide Power Over Ethernet, you must connect the Ethernet cable to the
power supply adapter. Then connect the power supply adapter to a LAN outlet and power outlet.
The Polycom Touch Control powers on and displays the language selection screen.
6 Choose your language and follow the onscreen instructions to pair the Polycom Touch Control with
your RealPresence Group system, or select Pair Later on the Pairing screen to skip pairing.
7 After the Polycom Touch Control connects to the network, enter the RealPresence Group system IP
address and touch Connect. By default, the IP address of the RealPresence Group system is
displayed on the bottom of its Home screen. If the RealPresence Group system is configured to
allow pairing and you enter the IP address for the system correctly, the Touch Control displays a
prompt for the Polycom RealPresence Group system admin user ID and password.
When the Polycom Touch Control has paired and connected with the RealPresence Group system,
the Polycom Touch Control displays a success message, and the menus on the RealPresence Group
system monitor become unavailable. For more information about pairing, refer to Pair the Polycom
Touch Control and a RealPresence Group System.

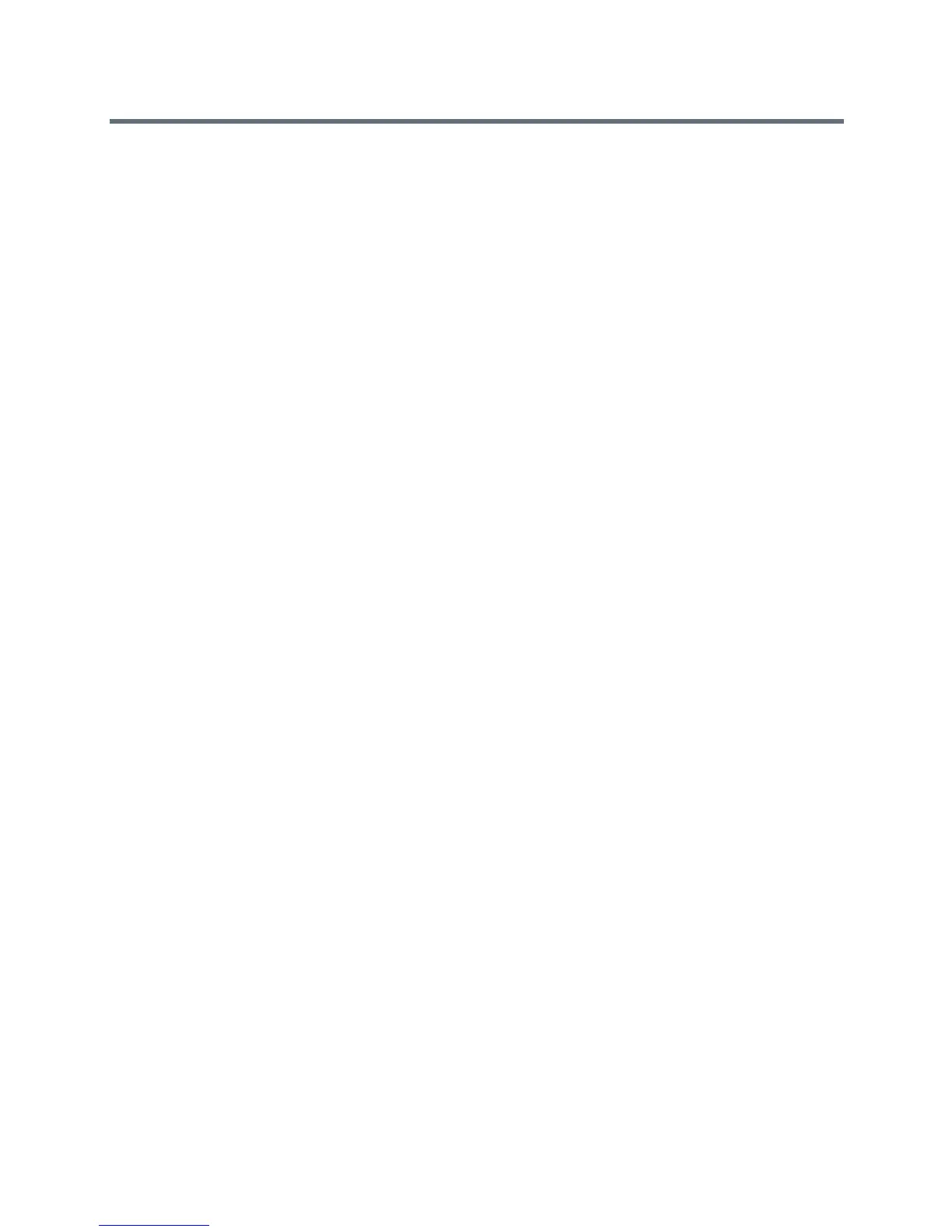 Loading...
Loading...