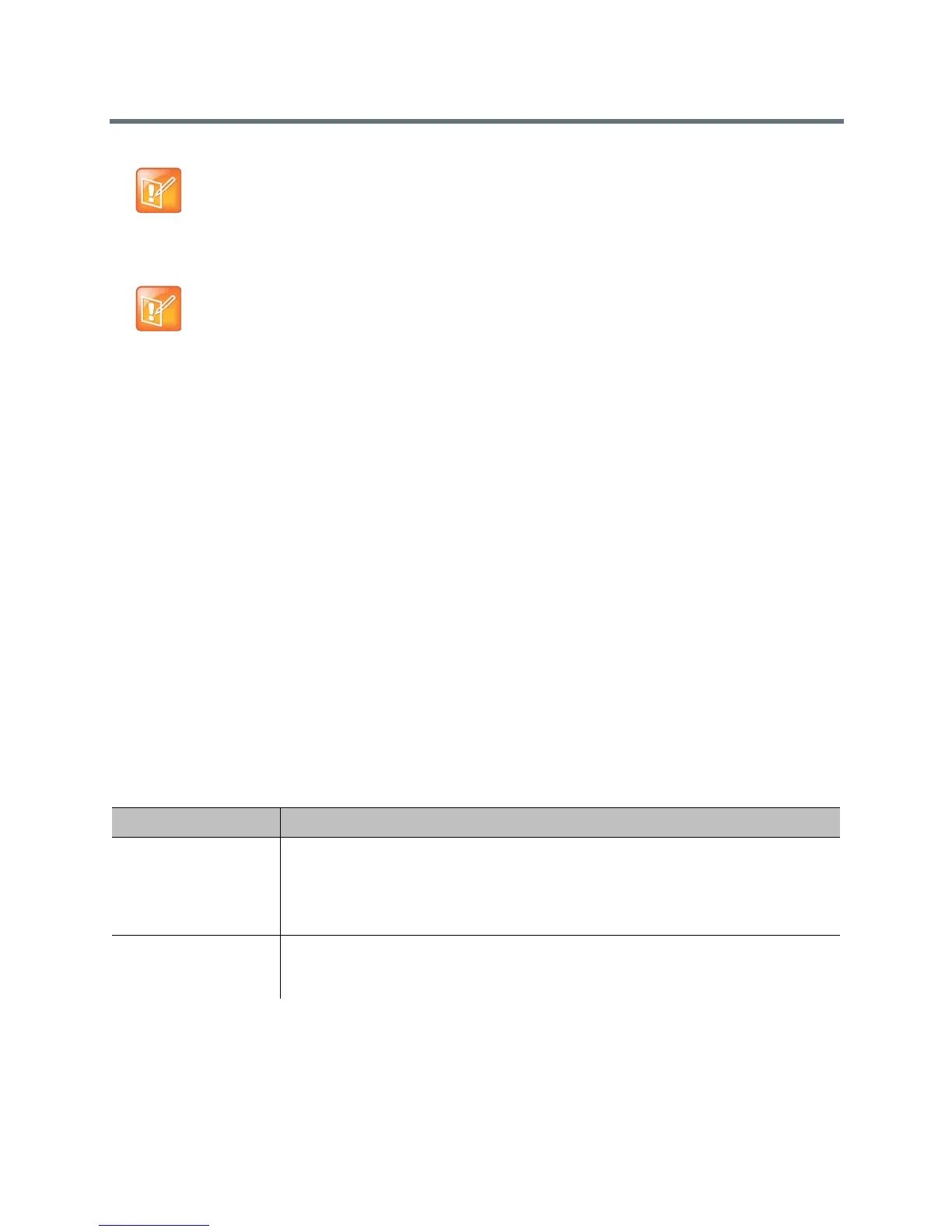Control and Navigation
Polycom, Inc. 176
After the RealPresence Group system and the RealPresence Touch are paired, the Polycom RealPresence
Group system web interface and the RealPresence Touch interface display information about each other
and about their connection status.
Unpair the RealPresence Touch and a RealPresence Group System
You can unpair the RealPresence Touch and RealPresence Group system using the web interface.
To unpair the RealPresence Touch and Polycom RealPresence Group using the web
interface:
1 Go to Admin Settings > General Settings > Pairing > Polycom Touch Device.
2 Clear the check box next to Enable Polycom Touch Device, or click Forget this Device.
3 Click Save.
The RealPresence Group system cannot pair with any RealPresence Touch while the Enable
Polycom Touch Device check box is cleared.
RealPresence Touch Pairing and Connection States
The following table describes the pairing and connection states:
Note: Disconnection from the RealPresence Group system does not hang up calls
If you unpair from the RealPresence Group system, any current calls on the system are
still active. To hang up the calls, repair to the room system and select More Options,
then Participants, More Options, and Remove or Remove All.
Note: Cannot pair as a dedicated device
After attempting to pair a device, a “Cannot Pair as a Dedicated Device” message might be displayed.
This means that another device is already paired to the same RealPresence Group system. An
administrator can determine which device is paired and can unpair the device using the
RealPresence Group system web interface. Go to Admin Settings > General Settings > Pairing. To
unpair the device, select the Forget this Device link. Now you can pair a different device.
State Description
Paired The RealPresence Touch is successfully connected to the RealPresence Group system
through the pairing process, including providing the RealPresence Group admin ID and
password. Once systems are paired, an administrator can access the Recently Paired
list and switch pairing between RealPresence Group systems without needing to enter
admin IDs or passwords again.
Unpaired The ability to pair or connect to the RealPresence Touch is disabled on the
RealPresence Group system. The only way to unpair is to follow the procedure
described in Unpair the RealPresence Touch and a RealPresence Group System.

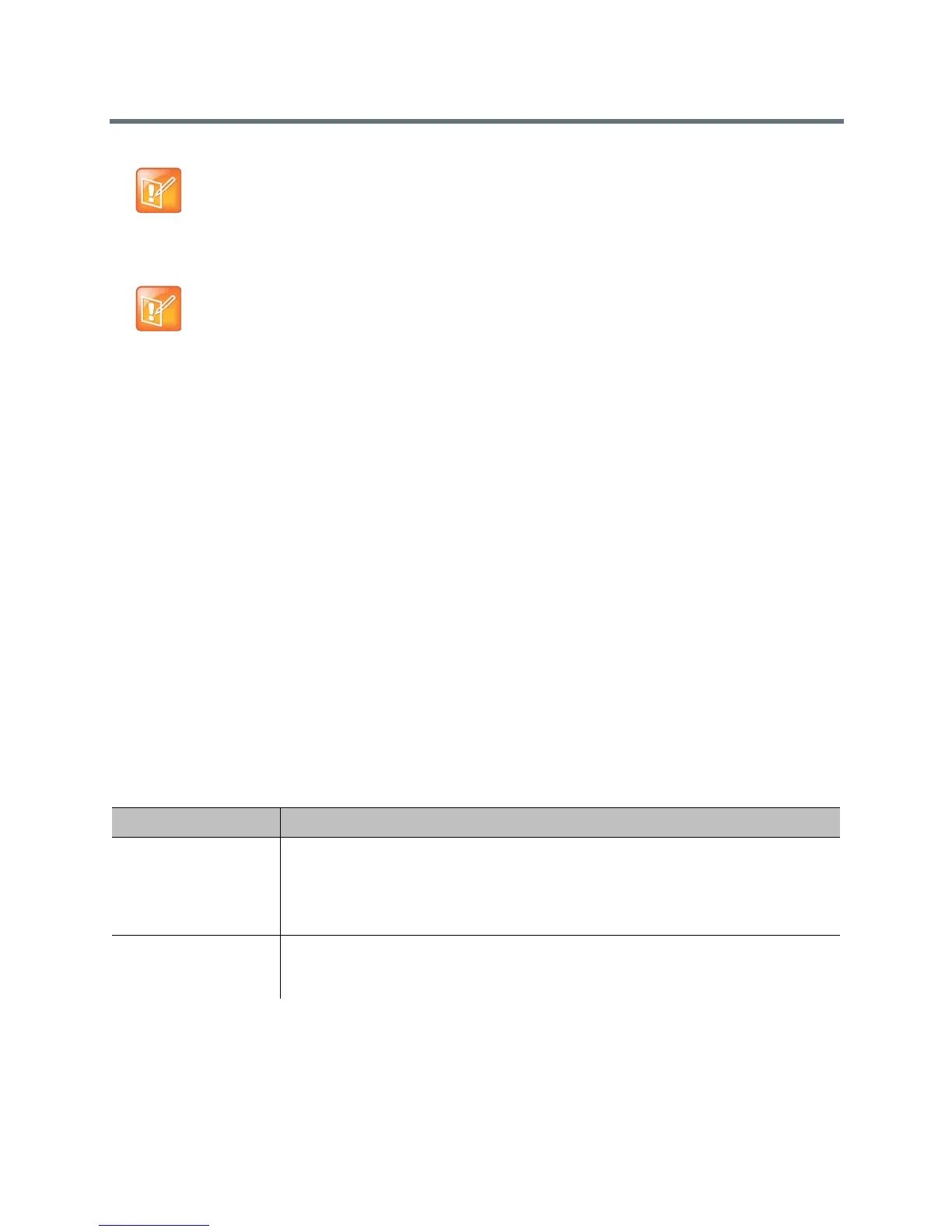 Loading...
Loading...