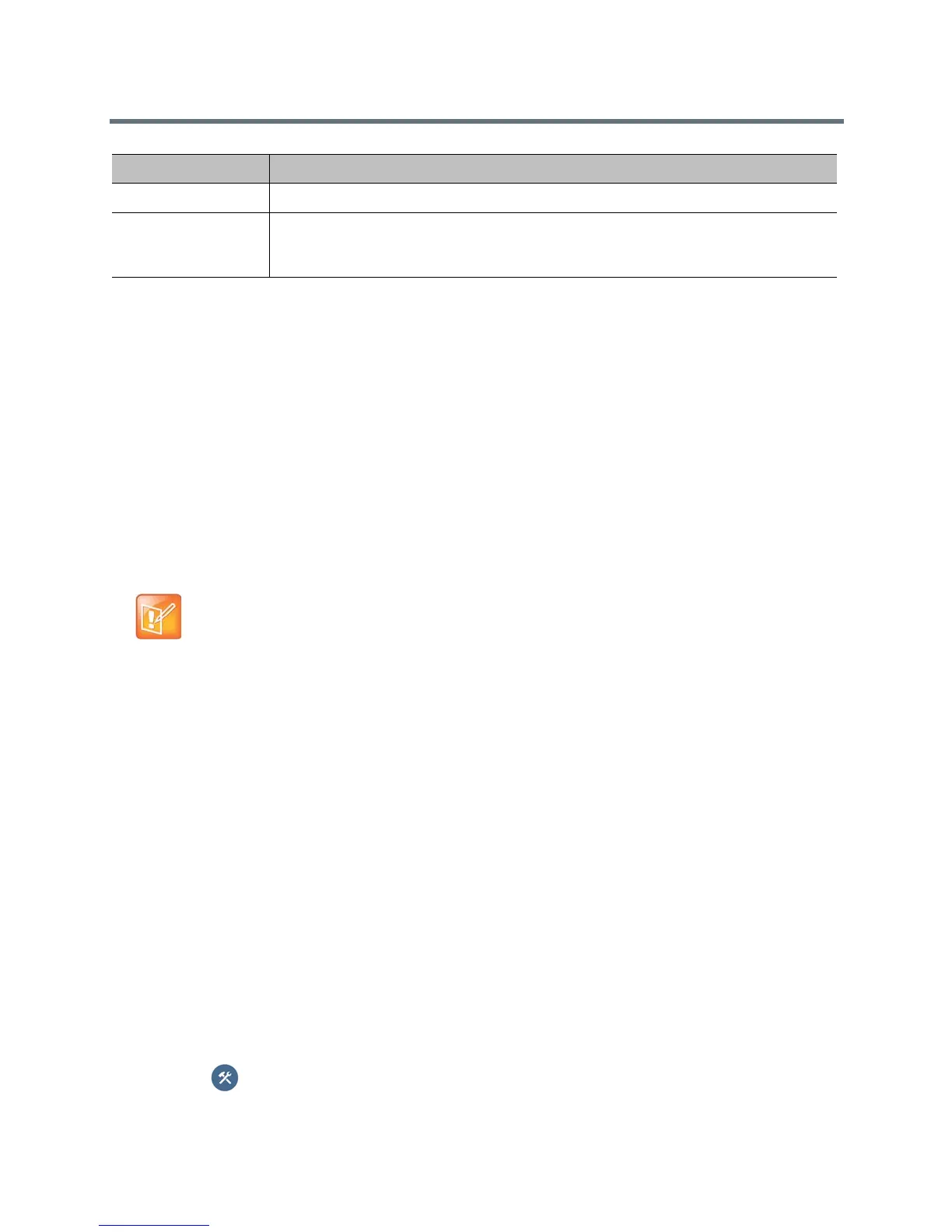Diagnostics, Status, and Utilities
Polycom, Inc. 198
Retrieve Log Files
There are several types of log files available that you might find useful when troubleshooting. Log files exist
for the RealPresence Group system, RealPresence Touch, Polycom Touch Control, and EagleEye Director.
These sections explain how to retrieve those different log files:
● Download or Transfer System Log Files
● Transfer RealPresence Touch Logs to a USB Storage Device
● Transfer Polycom Touch Control Logs
● Transfer EagleEye Director Logs
Download or Transfer System Log Files
You can use the RealPresence Group system web interface or local interface to get system logs.
To download a system log using the web interface:
1 Click Diagnostics > System > Download Logs.
2 Click Download system log and then specify a location on your computer to save the file.
In the dialog boxes that appear, designate where you want the file to be saved.
To transfer a system log using the local interface:
1 In the local interface, go to Settings > Administration > Security > Log Management.
2 Click Transfer System Log to USB Device.
3 The system saves a file in the USB named according to the settings you chose in the web interface.
4 Wait until the system displays a message that the log transfer has completed successfully before
you remove the storage device.
Transfer RealPresence Touch Logs to a USB Storage Device
You might need to transfer logs from the RealPresence Touch to a USB storage device.
1 Insert a USB storage device into the RealPresence Touch device.
2 On the RealPresence Touch device, do one of the following:
Tap Administration and enter the user name and password for the device.
Enable SIP Trace Logs additional SIP connectivity information.
Send Diagnostics
and Usage Data to
Polycom
Sends crash log server information to Polycom to help us analyze and improve the
product. Click the Polycom Improvement Program button to view information about
how your data is used.
Note: Log entry times are GMT
The date and time of system log entries for RealPresence Group systems are shown in GMT.
Setting Description

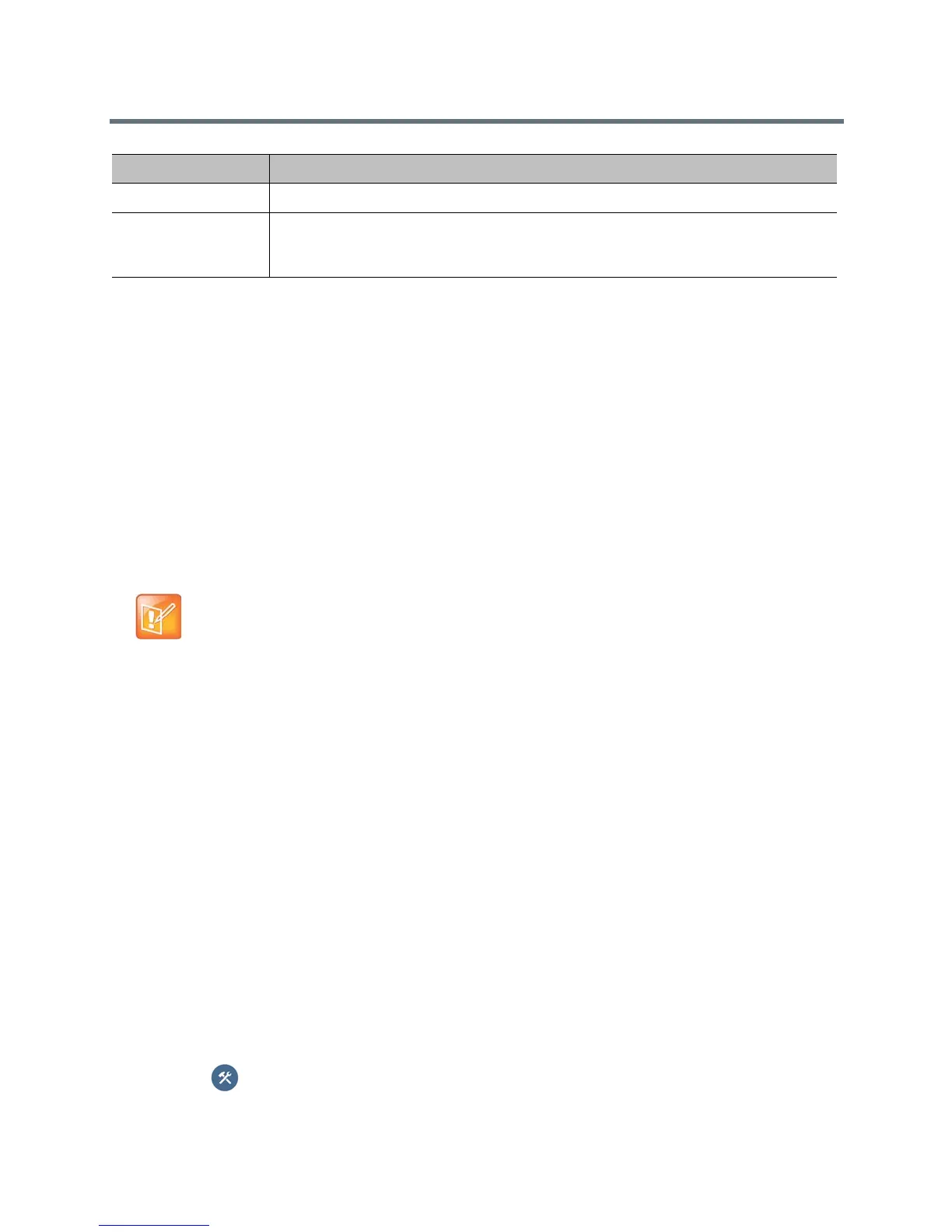 Loading...
Loading...