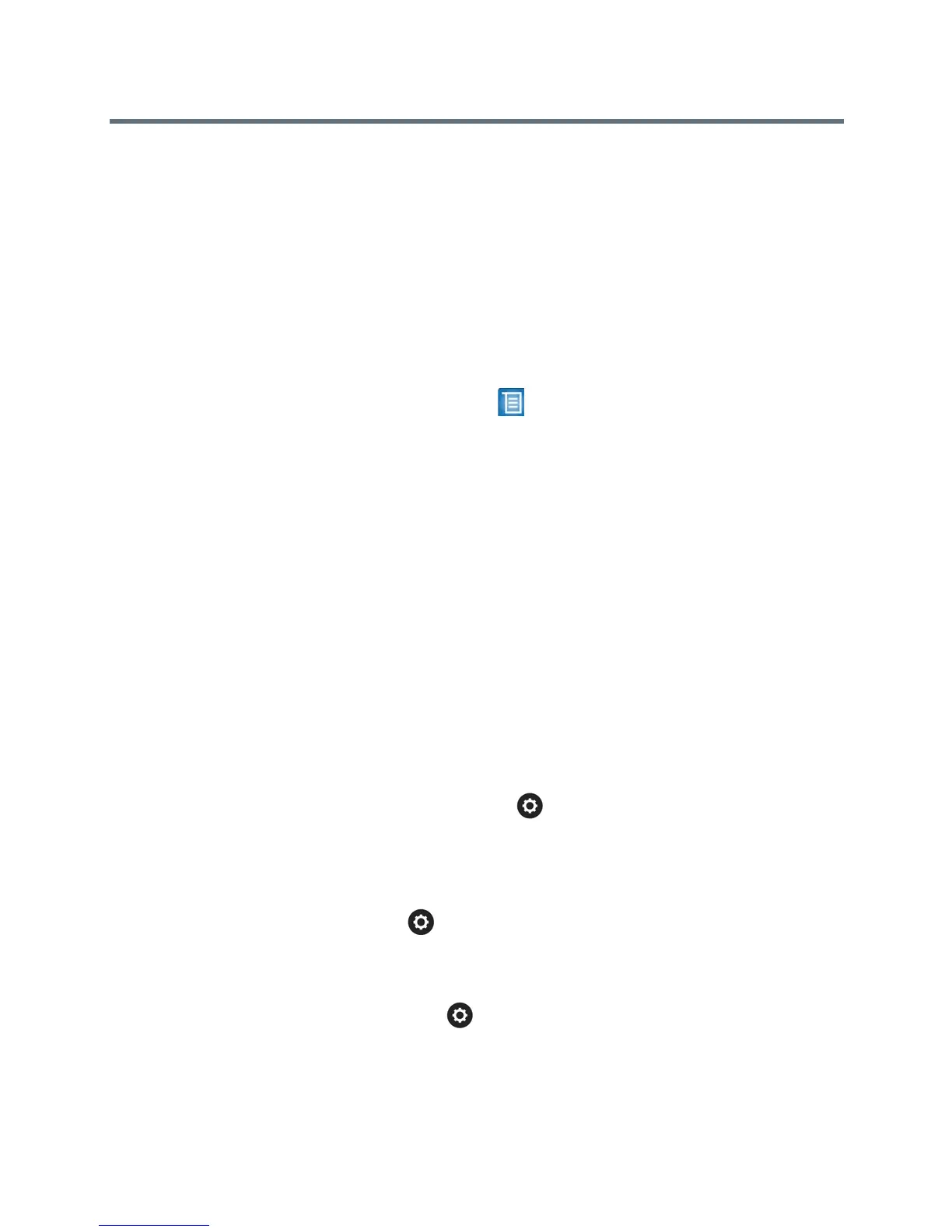Troubleshoot
Polycom, Inc. 222
3 Hold the Restore button for five additional seconds, and then release it when the LED alternates
amber and blue.
The EagleEye Producer enters factory restore mode. The factory restore takes approximately eight
minutes to complete. The EagleEye Producer automatically reboots when the process is complete.
4 Calibrate the room view when the reboot is complete. For details, refer to Adjust the Room View.
Find Your System IP Address
You can find your RealPresence Group system’s IP address in the local or the web interfaces:
● In the local interface, navigate to Settings > Administration > LAN Properties: IP Address.
● In the local interface, if the administrator has configured the system to show the IP address, view the
top of the menu that is displayed when you press with the remote control and on the Home
screen.
● In the web interface, you can find it on the upper left of the Home page banner, just under the
company logo.
Knowledge Base
For more troubleshooting information, you can search the Knowledge Base at support.polycom.com.
Before You Contact Polycom Technical Support
If you are not able to make test calls successfully and you have verified that the equipment is installed and
set up correctly, contact your Polycom distributor or Polycom Technical Support at support.polycom.com.
Enter the following information about your RealPresence group system, then ask a question or describe the
problem. This information helps us to respond faster to your issue. In addition, please provide any diagnostic
tests or troubleshooting steps that you have already tried.
Locate the System Serial Number
You can view the system serial number on the local interface of the RealPresence Group system.
» To locate the system serial number (14 digits), go to > System Information > Information >
System Detail or locate the number on the back of the system.
Locate the Software Version
You can view the software version on the local interface of the RealPresence Group system.
» To locate the software version, go to > System Information > Information > System Detail.
Locate Active Alert Messages
You can view the active alert messages on the local interface of the RealPresence Group system.
» To locate the active alert messages, go to > System Information > Status > Active Alerts for
messages generated by your system.

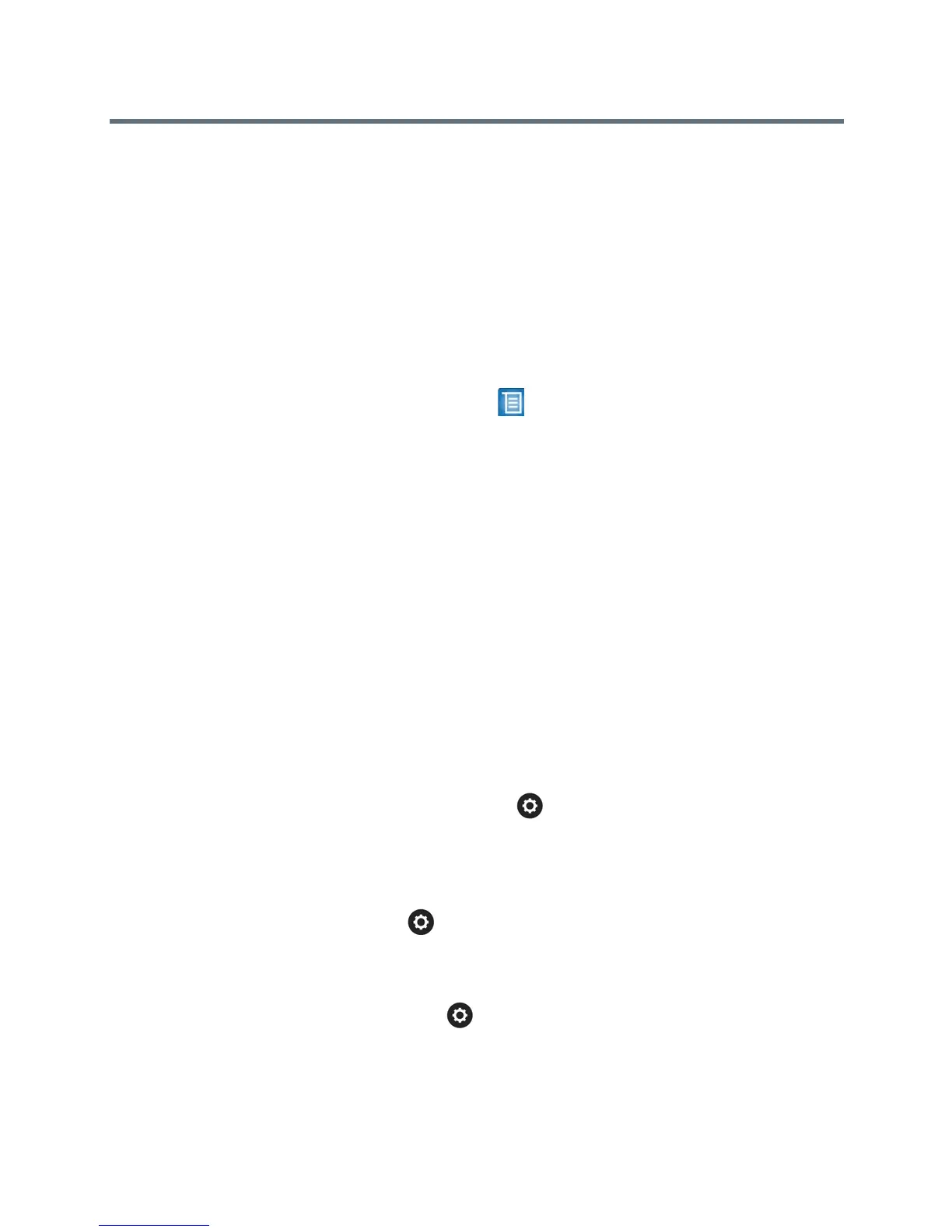 Loading...
Loading...