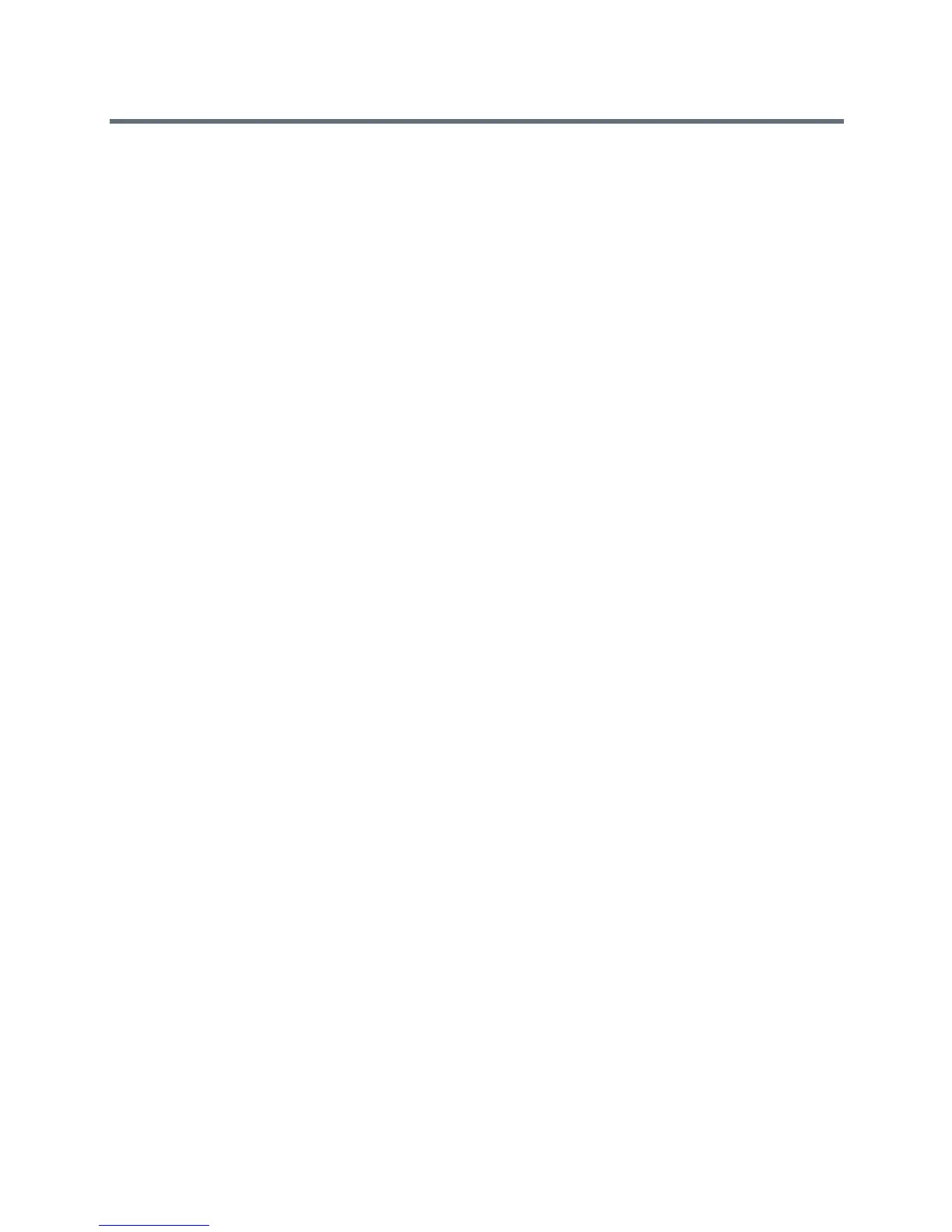Monitors and Cameras
Polycom, Inc. 84
Adjust the Room View
1 Do one of the following:
From the local interface, go to Settings > Administration > Camera Tracking > Calibration,
and then select Begin Calibration.
From the web interface, go to Admin Settings > Audio/Video > Video Inputs, and then select
the Input used by the Polycom EagleEye Director.
2 Do one of the following:
In the local interface, select Skip to move to the Adjust Room View screen.
In the web interface, select Adjust Room View.
3 Use the arrow buttons and zoom controls on the remote control or web interface to show the room
view you want far site participants to see.
4 Select Finish to save the settings and return to the Camera Settings screen.
Enable and Disable Camera Tracking with EagleEye Director
If EagleEye Director tracking is enabled, the camera follows the person or people who are speaking. This
tracking action, also called automatic camera positioning, can be manually started or stopped.
To enable camera tracking:
» Do one of the following:
In the local interface, go to Settings > Administration > Camera Tracking > Settings.
For the Tracking Mode setting, select Voice.
This is the default tracking mode. In this mode, the camera automatically tracks the current
speaker in the room using a voice tracking algorithm.
When you select the Voice Tracking Mode, you can also choose the Tracking Speed. This
speed determines how quickly the camera moves to each person who speaks. The default
speed is Normal.
If voice tracking does not work as expected, make sure the microphones are functioning
properly. For ways to test microphone functionality, refer to the Camera Tracking settings in
Diagnostics, Status, and Utilities.
In the web interface, go to Admin Settings > Audio/Video > Video Inputs, and then select the
Input used by the Polycom EagleEye Director.
Enable the Use Voices to Track People setting.
If the RealPresence Group system is paired with a Polycom Touch Control, follow these steps:
1 Touch Cameras on the Home screen or the Call screen.
2 If the EagleEye Director is not currently selected, select it:
3 Touch Select Cameras and select the EagleEye Director camera.
4 Touch Control Camera.
5 Select Start Camera Tracking.
To disable camera tracking:
» Do one of the following:

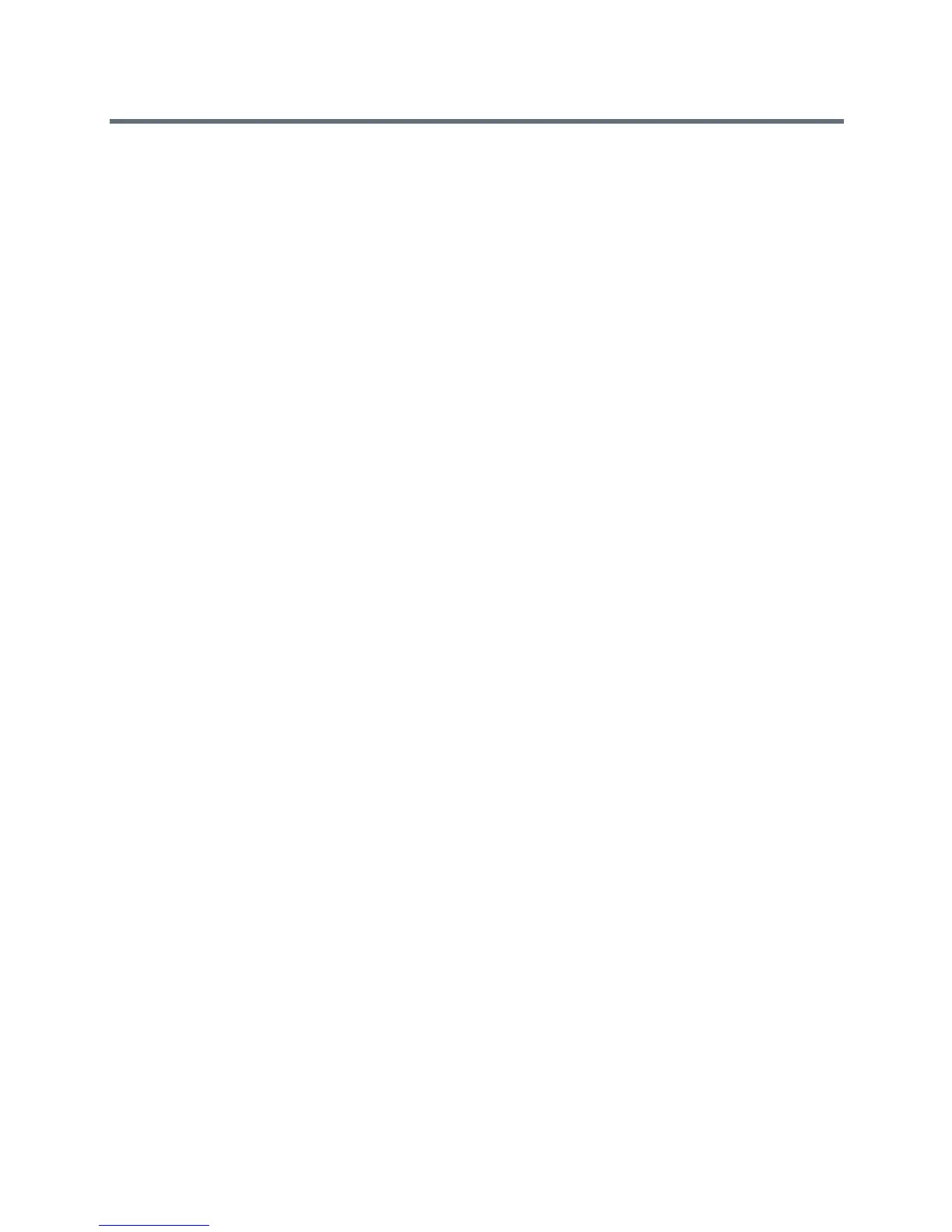 Loading...
Loading...