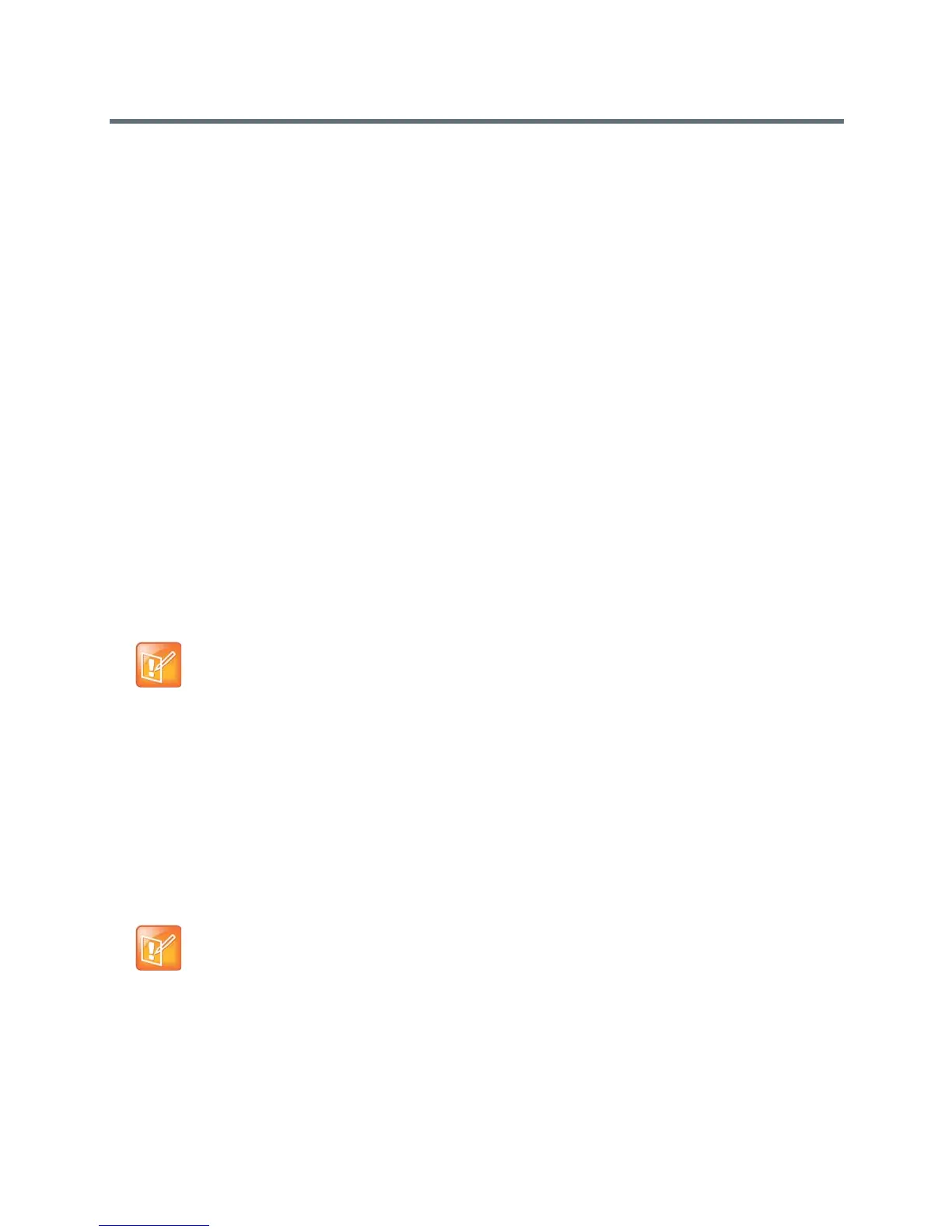Monitors and Cameras
Polycom, Inc. 70
● One Touch Play–Use the RealPresence Group Series remote to wake up the monitors. All
connected CEC-capable monitors are powered on, and their displays are switched to RealPresence
Group Series input.
● System Standby–When the RealPresence Group system enters sleep mode, all connected
CEC-capable monitors are switched to standby mode for power saving. When waking up, the
monitors are powered up before they display RealPresence Group system video.
Note the following points about using CEC controls with RealPresence Group systems:
● If you connect to the monitor with an HDMI splitter, ensure the HDMI splitter is CEC-capable. Due to
HDMI splitter limitations, monitors behind a 1xM (one-input multiple-output) HDMI splitter will power
up but might not switch to the correct input when waking up.
● The RealPresence Group system does not respond to CEC commands issued by a television remote
control.
● If a CEC-capable monitor is connected to a RealPresence Group system and another endpoint, the
monitor displays the active endpoint when the RealPresence Group system is in standby mode.
Enable Monitors
All connected monitors must support CEC, so that the feature can operate with RealPresence Group
systems. Not all HDMI monitors support CEC commands. Refer to the following list of CEC-enabled
monitors: CEC-XBMC
To verify that CEC is enabled, navigate to your monitor CEC settings. Many monitors also have sub-feature
settings under the main CEC setting that control whether or not the monitor responds to CEC commands.
For example, CEC Auto Power Off controls whether or not the monitor powers off when receiving a CEC
standby command. Make sure to enable all CEC sub-features.
Enable or Disable CEC on the RealPresence Group System
CEC functionality is enabled by default on RealPresence Group systems.
To enable or disable the CEC controls:
1 In the web interface, go to Admin Settings > Audio/Video > Monitors > Consumer Electronics
Control.
2 Select the Enable Consumer Electronics Control box to enable CEC. Clear the box to disable
CEC.
Note: Enable all CEC monitors connected
Each monitor brand might have different CEC feature and sub-feature settings. Ensure that all
monitors connected to the RealPresence Group systems are all enabled for CEC.
Note: HDMI channel identification
On the HDMI channel, the RealPresence Group Series system is identified as Polycom.

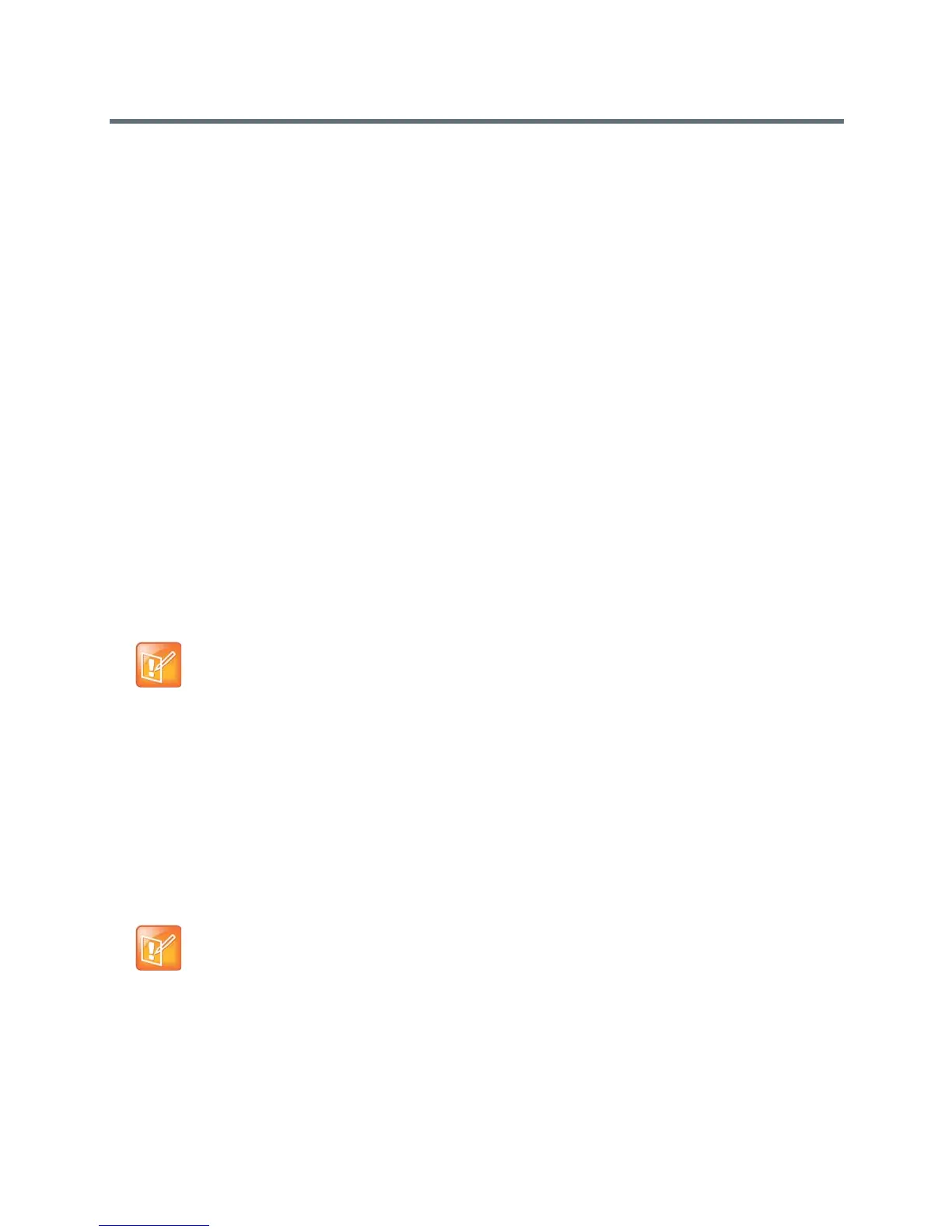 Loading...
Loading...