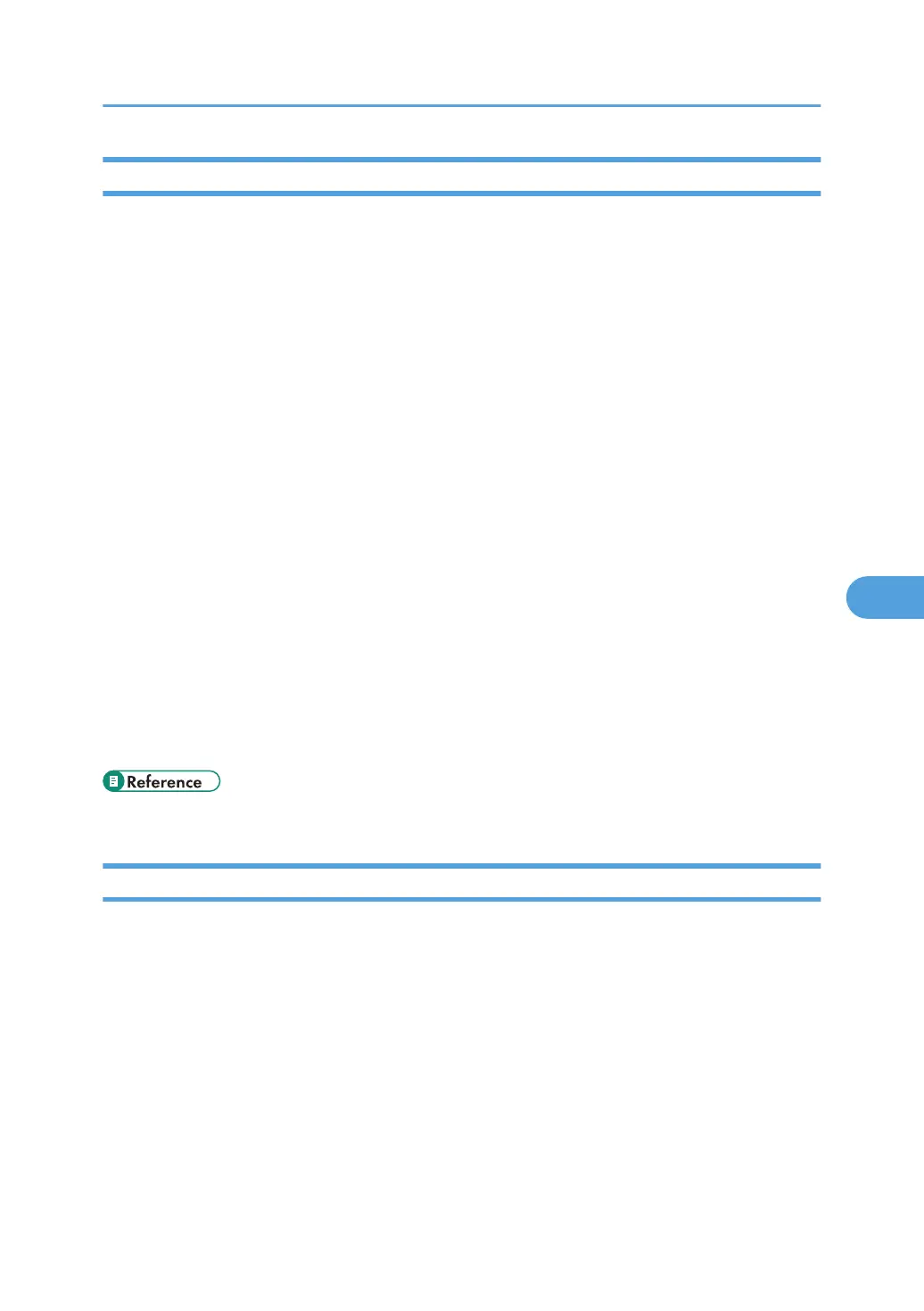Locking the Menus on the Printer's Control Panel
Follow the procedure below to lock the menus on the printer's control panel.
1. Start SmartDeviceMonitor for Admin.
2. On the [Group] menu, point to [Search Device], and then click [TCP/IP], [IPX/SPX] or [TCP/
IP SNMPv3].
A list of printers using the selected protocol appears.
Select the protocol of the printer whose configuration you want to change.
If you are using TCP/IP SNMPv3, enter the user authentication.
3. Select a printer.
4. On the [Tools] menu, point to [Device Settings], and then click [Lock Operation Panel Menu].
A Web browser opens and the dialog box for entering the password for the Web Image Monitor
administrator appears.
5. Enter the user name and password, and then click [Login].
For details about the user name and password, consult your administrator.
The [System] page of Web Image Monitor appears.
6. Enter required setting items, and then click [OK].
7. Click [Logout].
8. Quit Web Image Monitor.
9. Quit SmartDeviceMonitor for Admin.
• For details about setting items, see Help in the [Device Settings] on [Configuration] page.
Changing the Paper Type
Follow the procedure below to change the paper type.
1. Start SmartDeviceMonitor for Admin.
2. On the [Group] menu, point to [Search Device], and then click [TCP/IP], [IPX/SPX] or [TCP/
IP SNMPv3].
A list of printers using the selected protocol appears.
Select the protocol of the printer whose configuration you want to change.
If you are using TCP/IP SNMPv3, enter the user authentication.
3. In the list, select a printer whose configuration you want to change.
Using SmartDeviceMonitor for Admin
209
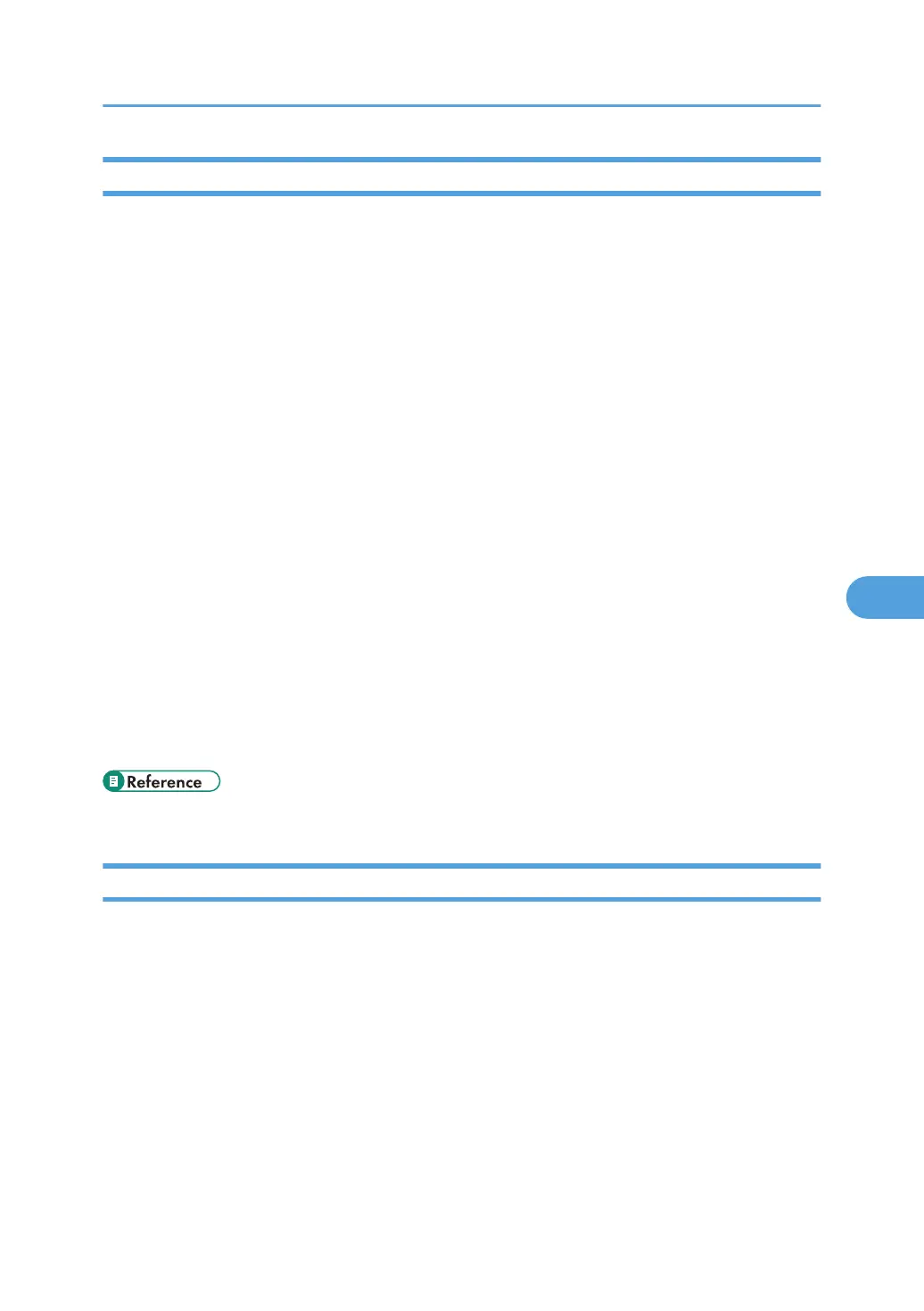 Loading...
Loading...