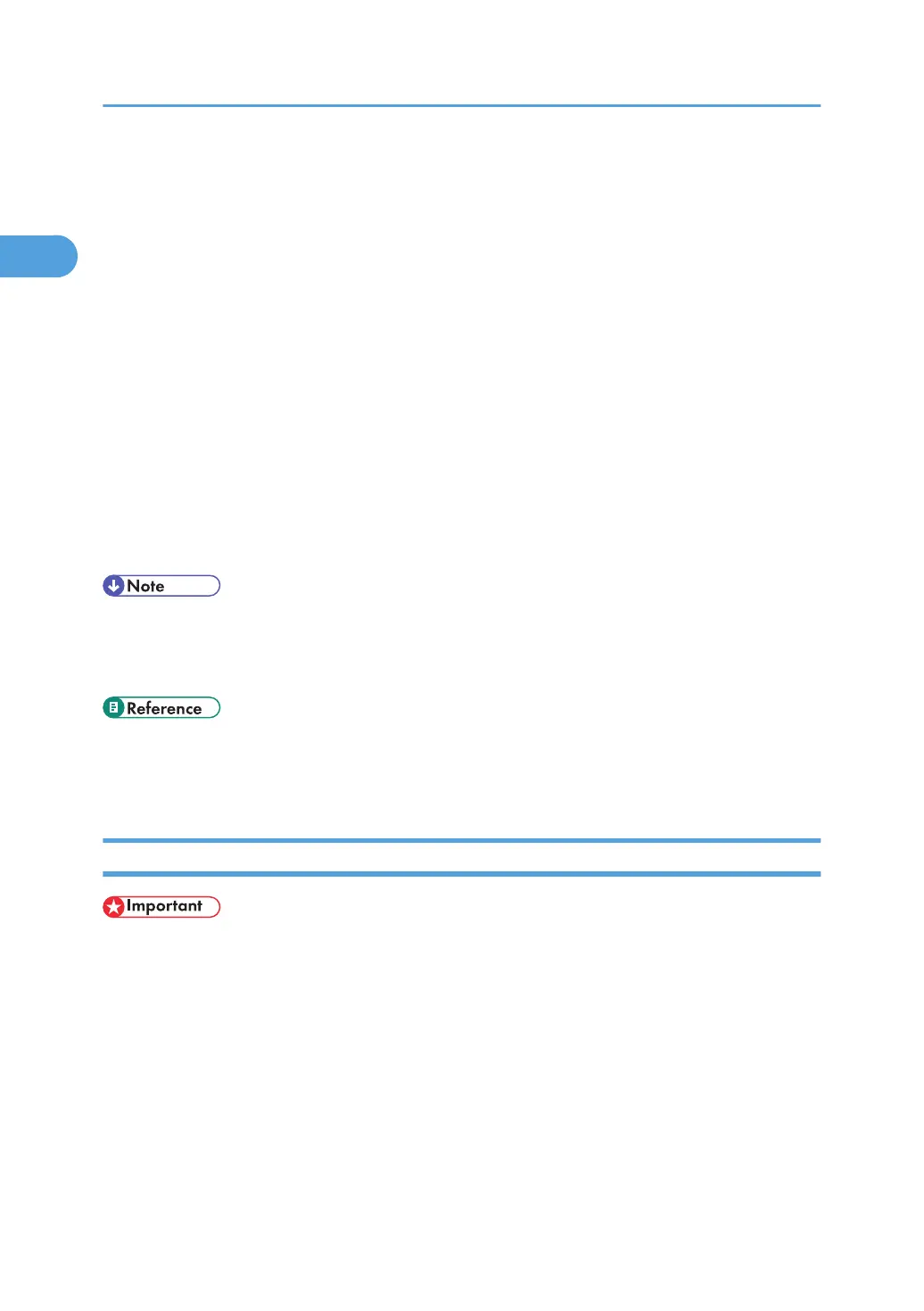11. Click [Network Printer], and then click [OK].
12. Double-click the computer name you want to use as a print server in the [Browse for Printer]
window.
13. Select the printer you want to use, and then click [OK].
14. Check that the port of the selected printer is displayed in [Port:].
15. Configure the User Code as necessary.
For an RPCS printer driver, a User Code can be set after the printer driver installation. For information
about User Code, see the printer driver Help.
16. Select the [Default Printer] check box to configure the printer as default.
17. Click [Continue].
The printer driver installation starts.
18. After the installation is completed, select one of the options to restart the computer either
now or later, and then click [Finish].
Restart the computer to complete installation.
• Auto Run may not work with certain operating system settings. If this happens, launch "Setup.exe" on
the CD-ROM root directory.
• To stop installation of the selected software, click [Cancel] before installation is complete.
• A message appears if there is a newer version of the printer driver already installed. If there is, you
cannot install the printer driver using Auto Run. If you still want to install the printer driver, use [Add
Printer]. See p.65 "If a Message Appears during Installation".
Installing the PostScript 3 Printer Driver (Windows 95/98/Me)
• If you print from a print server connected to the printer using the SmartDeviceMonitor port, the client
cannot use Recovery Printing and Parallel Printing.
1. Quit all applications currently running.
2. Insert the CD-ROM into the CD-ROM drive.
The installer starts.
3. Select an interface language, and then click [OK].
The default interface language is English.
4. Click [PostScript 3 Printer Driver].
Add Printer Wizard starts.
1. Preparing for Printing
46
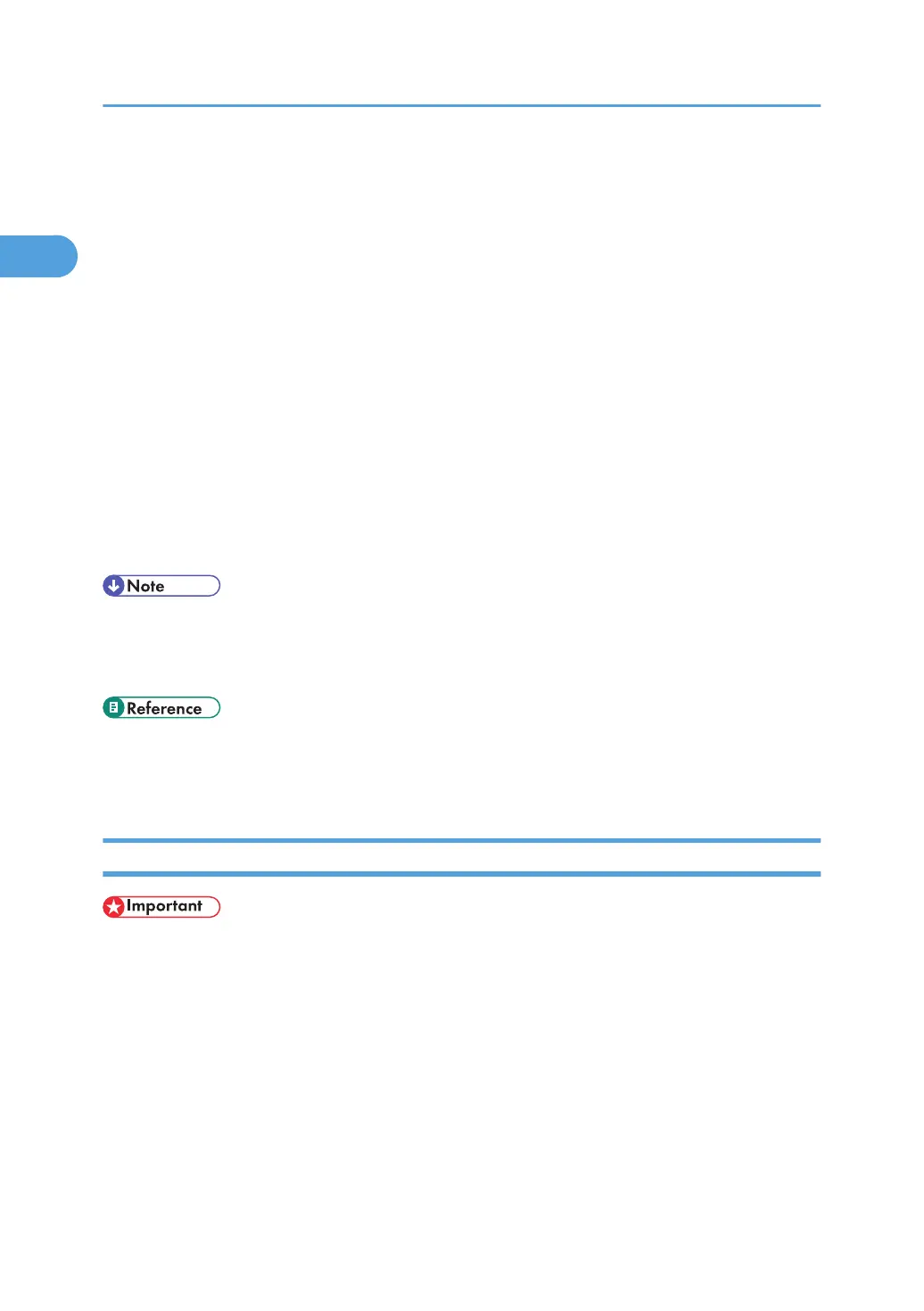 Loading...
Loading...