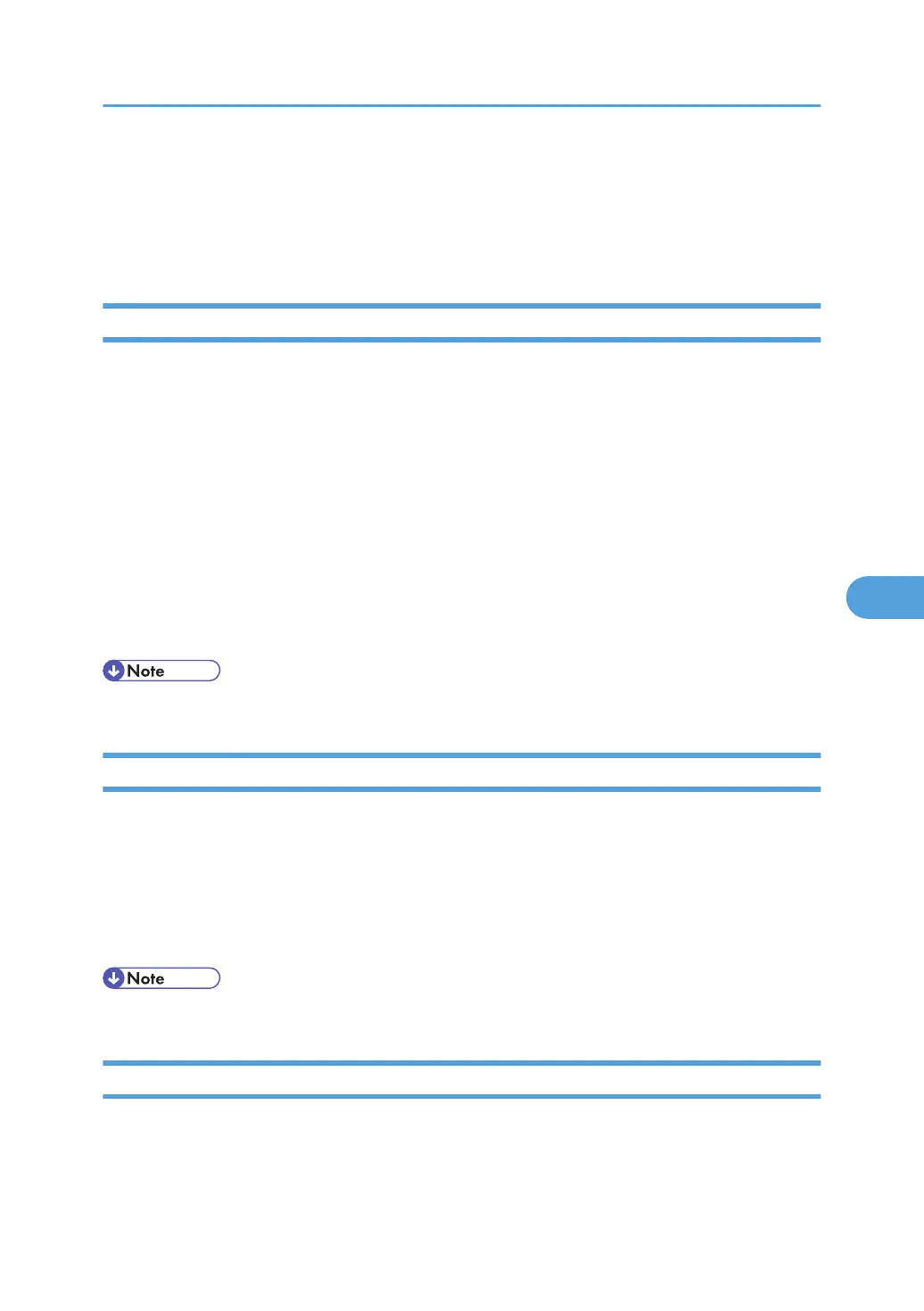Using SmartDeviceMonitor for Client
To view the status of printers using SmartDeviceMonitor for Client, configure SmartDeviceMonitor for Client
beforehand.
Monitoring Printers
Follow the procedure below to monitor the printer using SmartDeviceMonitor for Client.
1. Right-click the SmartDeviceMonitor for Client icon, point to [Properties], and then click [Op-
tion...].
The [SmartDeviceMonitor for Client –Options] dialog box appears.
2. Select the printer you want to monitor, and then select the [To be Monitored] check box in
the Monitoring Information Settings area.
To display the printer status in the task tray using the SmartDeviceMonitor for Client icon, select the
[Displayed on Task Bar] check box.
3. Click [OK].
The dialog box closes and the configured printer is monitored.
• For details about status icons, see SmartDeviceMonitor for Client Help.
Checking the Printer Status
Follow the procedure below to check printer status using SmartDeviceMonitor for Client.
1. Start SmartDeviceMonitor for Client.
2. For status details, right-click the SmartDeviceMonitor for Client icon, and then click the print-
er.
The printer status appears in the dialog box.
• For details about items in the dialog box, see SmartDeviceMonitor for Client Help.
When Using IPP with SmartDeviceMonitor for Client
When using IPP with SmartDeviceMonitor for Client, note the following:
Using SmartDeviceMonitor for Client
217
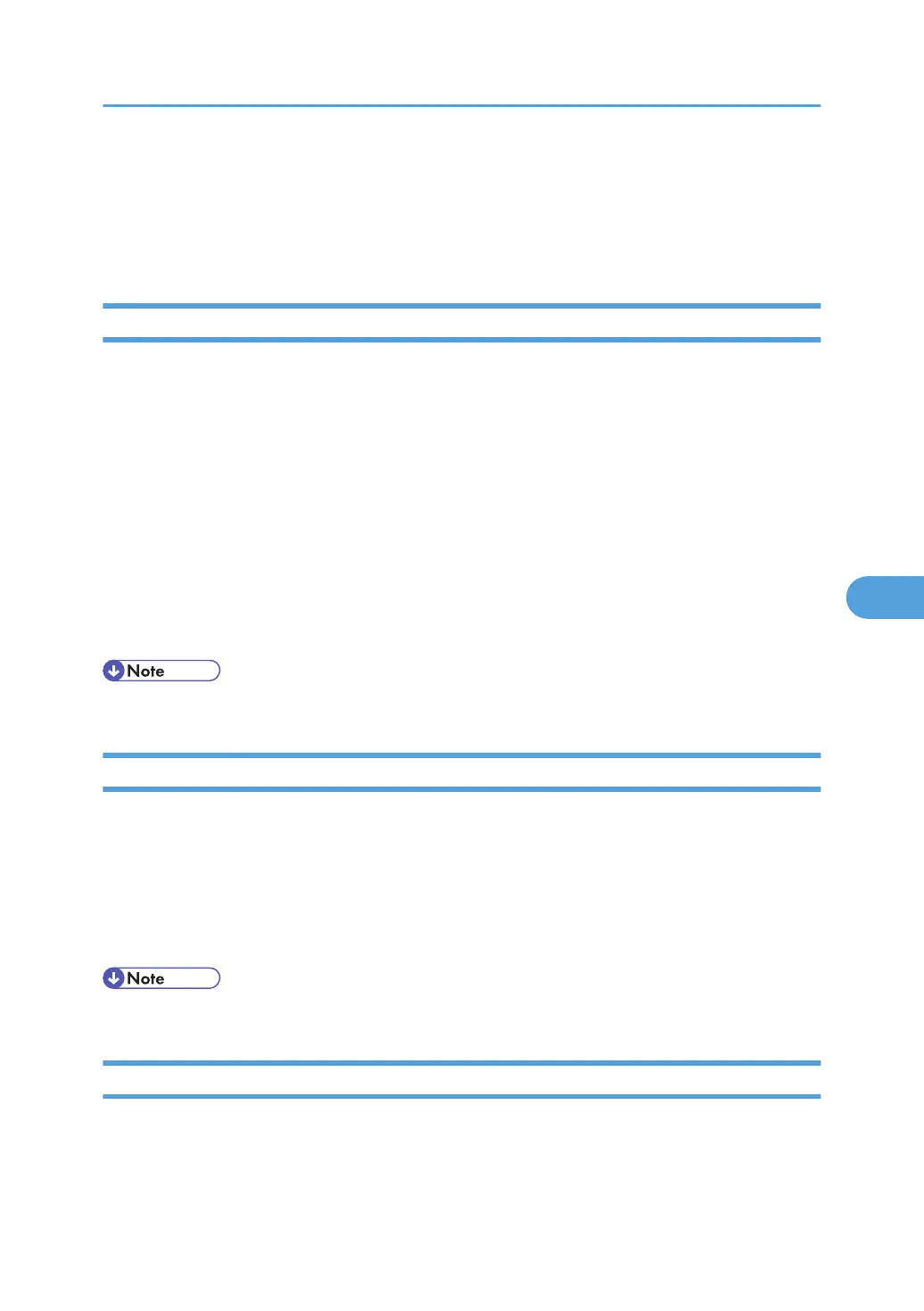 Loading...
Loading...