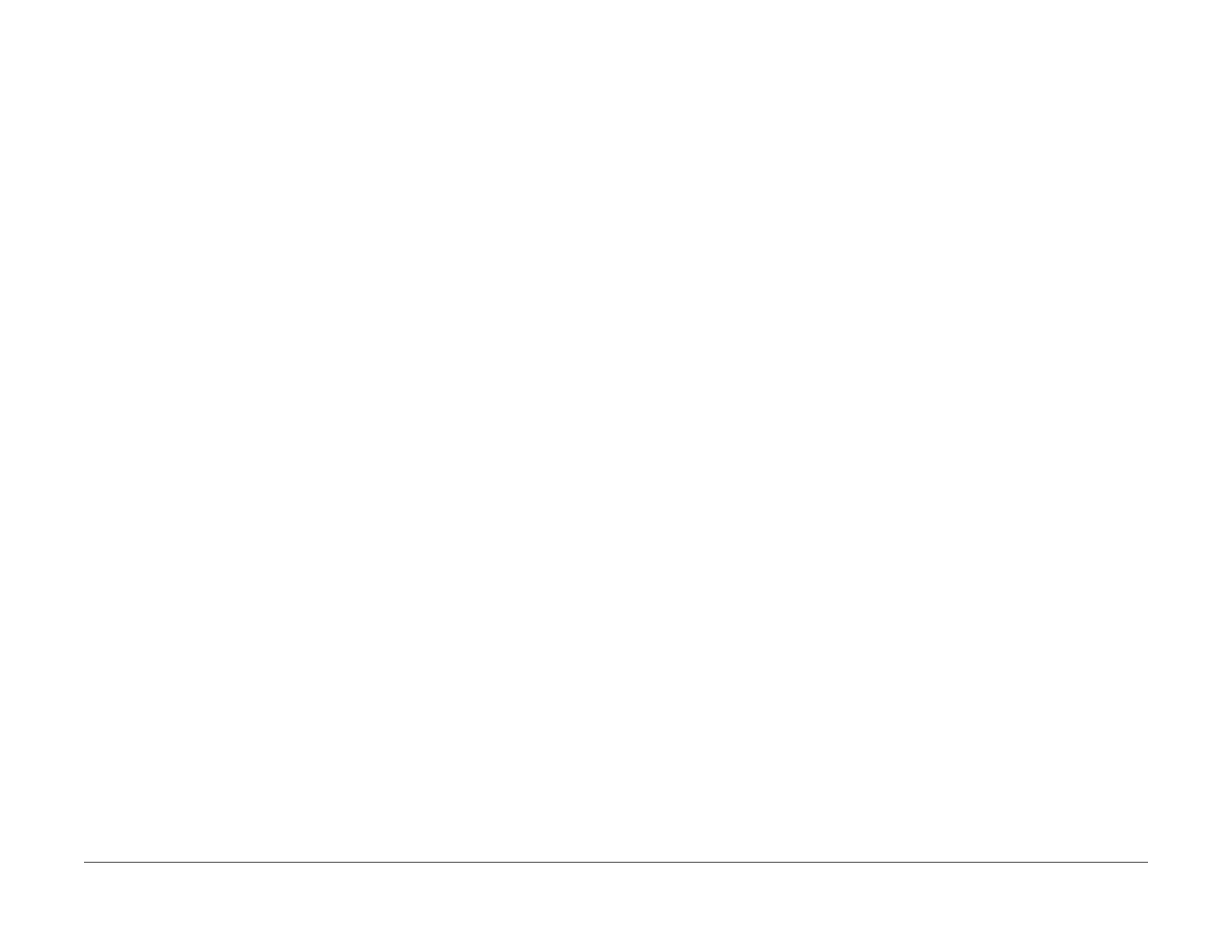1/05
6-14
DocuColor 12/DCCS50
GP 12 Printing Configuration Reports, GP 13 Printing
Reissue
General Procedures
GP 12 Printing Configuration Reports
Description
This procedure describes how to print a Configuration Report. Printing Configuration Reports
can help you troubleshoot and configure the Printer.
Procedure
NOTE: You can print a configuration report by using CentreWare Internet Services. Use this
configuration report as a guide to help you re-establish network settings for the printer when
new software is installed.
NOTE: To access CentreWare Internet Services you will need to obtain the network IP
address
. T
he IP address can be obtained from the Printer UI.
NOTE: Perform steps 6-9 of this procedure to print a Conf
iguration Report directly from the
workstation.
NOTE: It is NOT possible to print a Configuration Report from the PWS. Ask the customer to
print a C
onfiguration Report.
1. Select the “Properties” tab from the “CentreWare Internet Services” Home Page.
2. Select “Printer Defaults”
3. Select “Print Start Up Page”
4. Select “Apply New Settings”.
NOTE: A password dialog box will appear. You must enter the correct user name and
pass
word before the new settings are enabled.
5. PO/PO the Printer and IDFE (GP 8
IDFE Power OFF/Power ON (PO/PO)).
NOTE: The configuration report may take 2 or 3 minutes to print.
NOTE: The configuration report will print every time the Printer and IDFE are powered off
and powered on.
NOT
E: If the configuration report does not print ask the customer to enable it for you from
the web UI.
6.
Select the “Print” tab from the “CentreWare Internet Services” Home Page.
7. Select “Reports” from the “Print” window.
8. Select “Configuration” from the “Report Type” pop up menu.
9. Select the “Print” button.
GP 13 Printing a Complex Test Page
Description
This procedure describes how to print a Test Page. Printing Test Pages can help you trouble-
shoot the Printer and IDFE.
Procedure
NOTE: It is NOT possible to print the Complex Test Page from the PWS. Ask the customer to
perform steps 1-4 of this procedure.
NOTE: Test Pages can only be printed from the customer’s cli
ent or workstation to the printer.
1. Select the “Print” tab from the “CentreWare Internet Services” Home Page.
2. Select “Reports” from the “Print” window.
3. Select “Test Page” from the “Report
Type” pop up menu.
4. Select the “Print” button.
NOTE: Printing a Complex Test Page could take up to several minutes to print depending
on your Networ
k Configuration.
manuals4you.commanuals4you.com

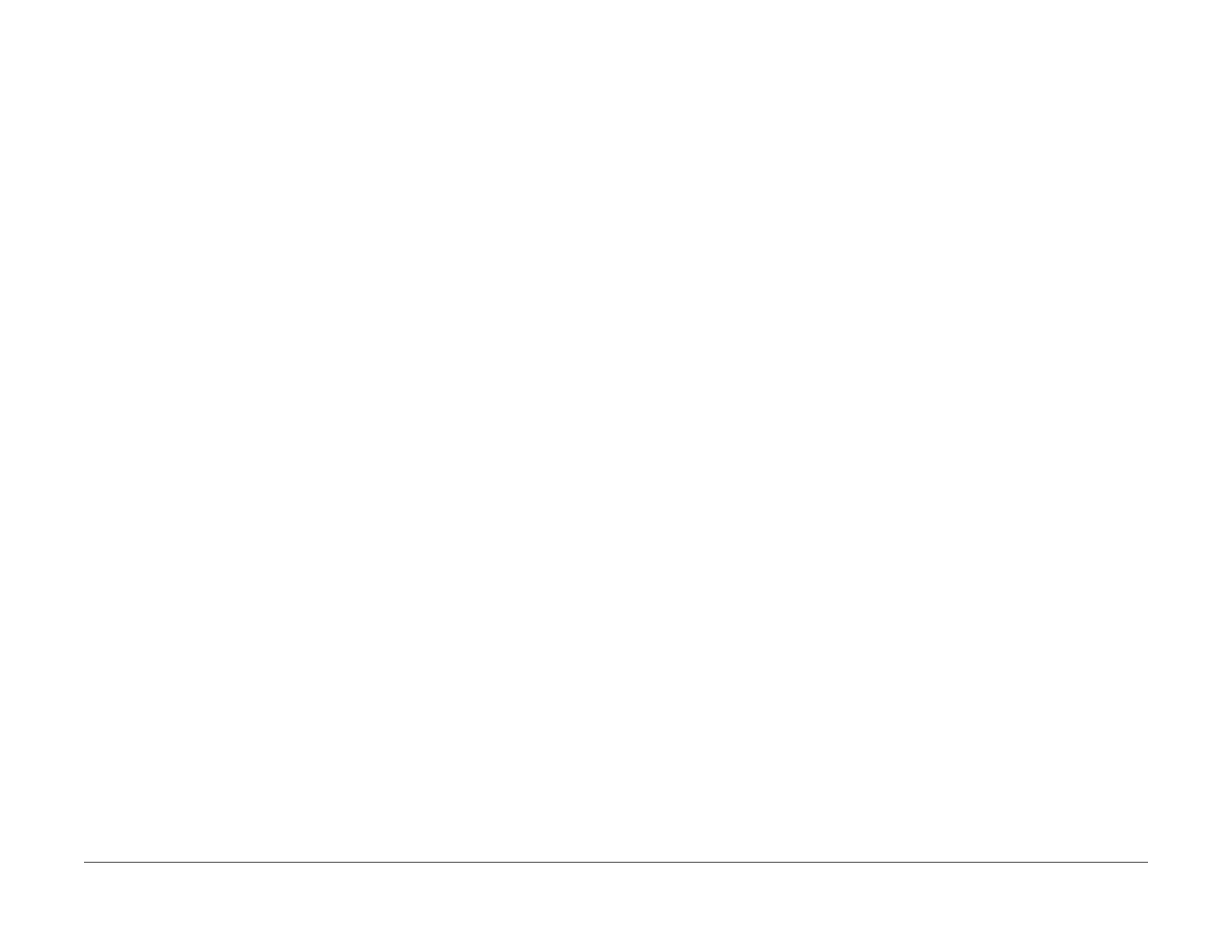 Loading...
Loading...