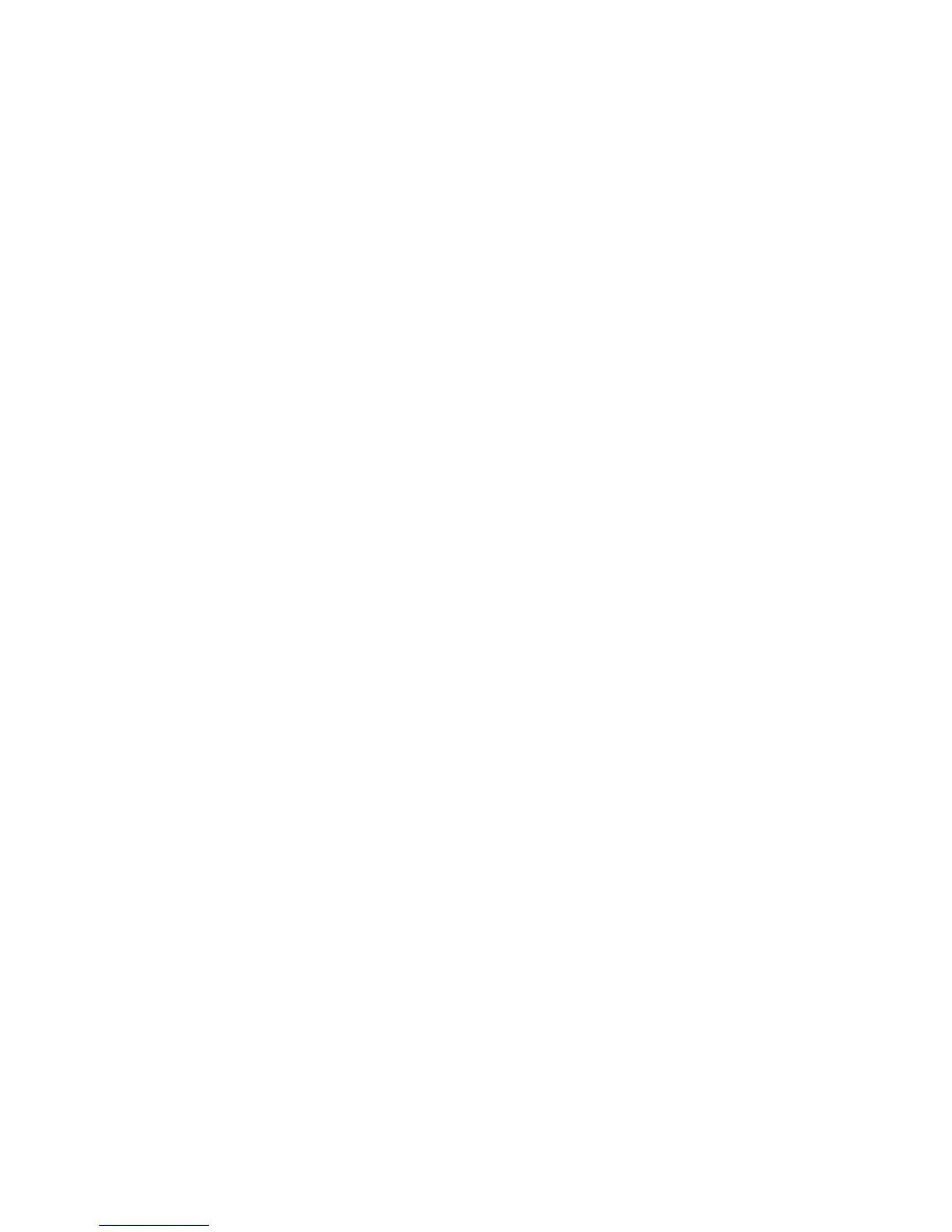Managing Images at Your Computer Using CentreWare IS
WorkCentre 7425/7428/7435
User Guide
145
Printing Images From a Folder
To print images from a folder on the printer:
1. Launch your Web browser.
2. Type the printer’s IP address into the Web browser’s address bar, then press Enter to open
CentreWare IS.
Note: If you don’t know your printer’s IP address, see Viewing the Printer IP Address: on page 42.
3. Click the Scan tab.
4. In the Scan window on the left, click Folder.
5. In the Folder window, click on your folder.
For a Private Folder, in the Folder Passcode window, type the password, then click Apply.
The Folder: List of Files window contains your scanned image or images.
6. Click the checkbox to the left of the file you wish to print.
7. Use the scroll bar on the right to display the Print section.
8. If desired, choose from the following options (the options available vary based on the
configuration of your printer):
• Paper Supply
• Output Destination
• Quantity
• 2-Sided Printing
•Staple
•Hole Punch
• Batch Print
9. Click Print File.
After printing, the file remains stored in the folder.
Deleting Image Files From a Folder
You can permanently delete image files on the printer that no longer need to be stored on the printer
hard drive. Deleting unnecessary images allows space for new images. You can delete files at your
computer using CentreWare IS.
To delete images from a folder on the printer:
1. Launch your Web browser.
2. Type the printer’s IP address into the Web browser’s address bar, then press Enter to open
CentreWare IS.
Note: If you don’t know your printer’s IP address, see Viewing the Printer IP Address: on page 42.
3. Click the Scan tab.
4. In the Scan window on the left, click Folder.

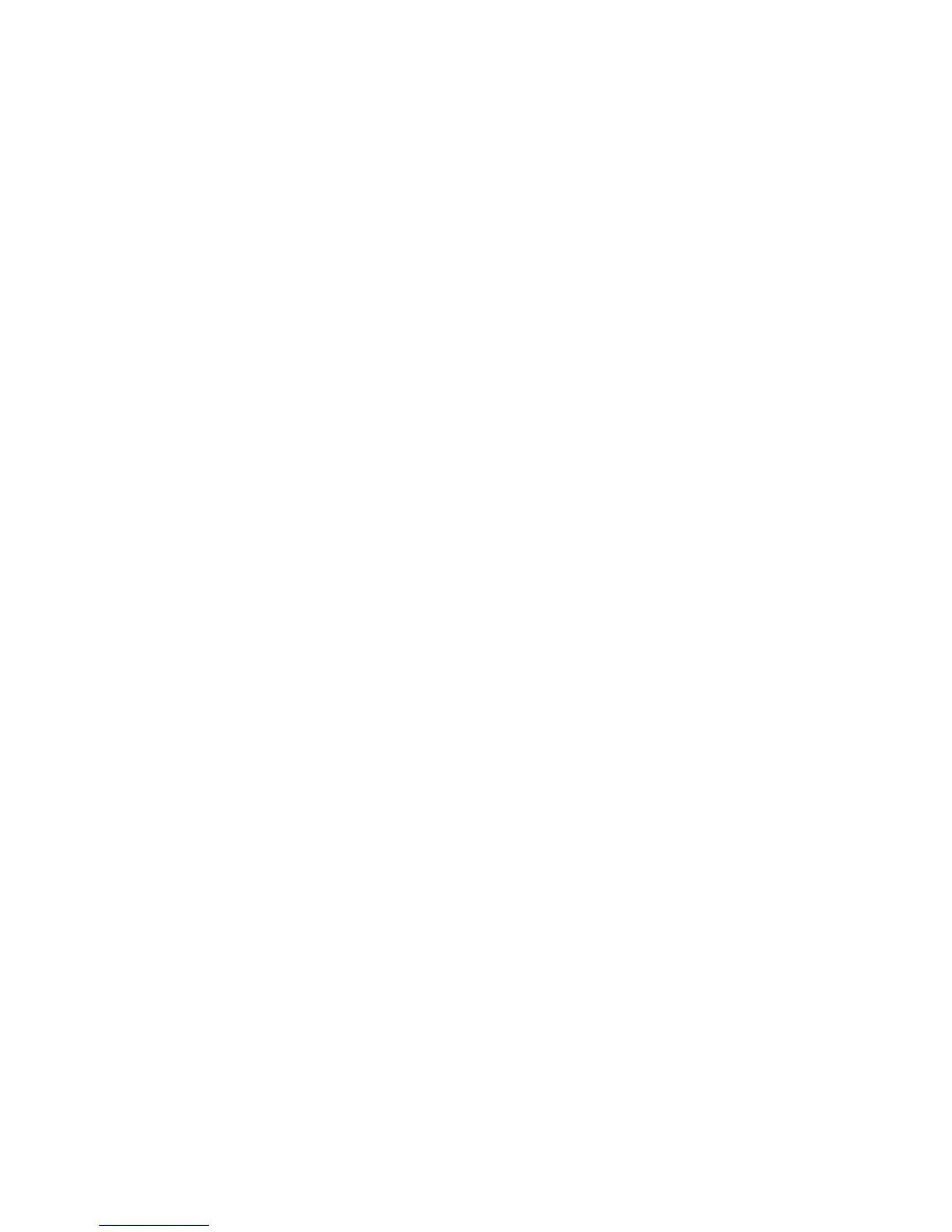 Loading...
Loading...