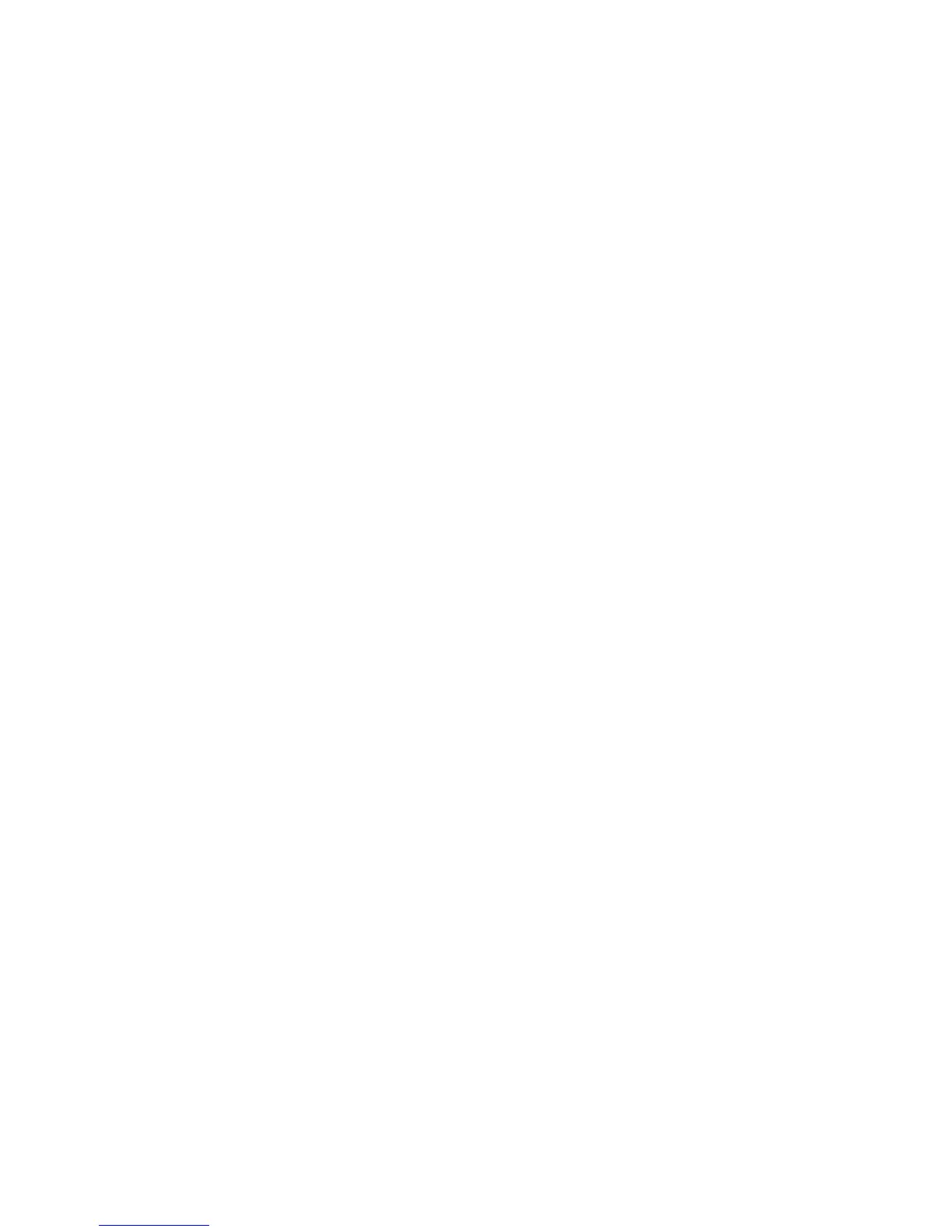Copying
WorkCentre 7425/7428/7435
User Guide
94
Image Quality Adjustments
Use the Image Quality tab on the touch screen to change the following image quality settings:
• Specifying the Original Type on page 94
• Adjusting the Darkness, Sharpness, and Saturation on page 94
• Automatically Suppressing Background Variations on page 94
• Adjusting the Contrast on page 95
• Selecting Color Effects on page 95
• Adjusting the Color Balance on page 96
• Selecting the Gloss Level on page 96
Specifying the Original Type
The printer optimizes the image quality of copies based on the type of images in the original
document and how the original was created.
To specify the original type:
1. Touch Copy on the touch screen, then touch the Image Quality tab.
2. Touch Original Type.
3. Touch Auto, Photo & Text, Text, Photo, or Maps.
• For Photo & Text or Photo, touch Printed Original, Photograph, or Photocopy.
•For Text, touch Printed Text, or Light Text (only available if copy output color is set to Black &
White).
4. Touch Save.
Adjusting the Darkness, Sharpness, and Saturation
You can lighten or darken copies as well as adjust the sharpness and saturation.
To adjust these image options:
1. Touch Copy on the touch screen, then touch the Image Quality tab.
2. Touch Image Options.
3. Move the Lighten/Darken slider by touching the up or down arrow to lighten or darken the image.
4. Move the Sharpness slider by touching the up or down arrow to sharpen or soften the image.
5. Move the Saturation slider by touching the up or down arrow to make the image colors more or
less vivid.
6. Touch Save.
Automatically Suppressing Background Variations
When you are using originals printed on thin paper, text or images printed on one side of the paper can
sometimes be seen on the other side of the paper. To prevent this from happening in your copy, use the

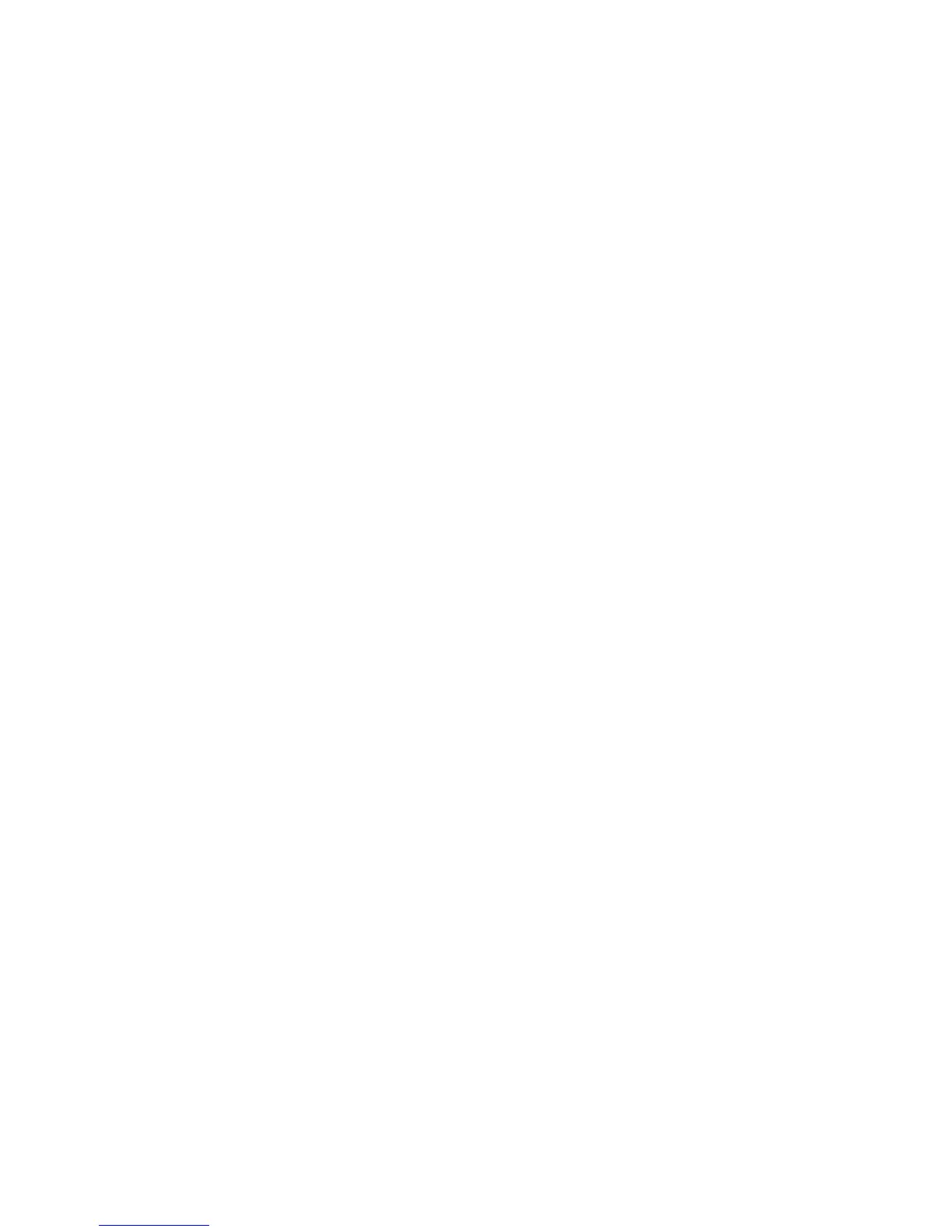 Loading...
Loading...