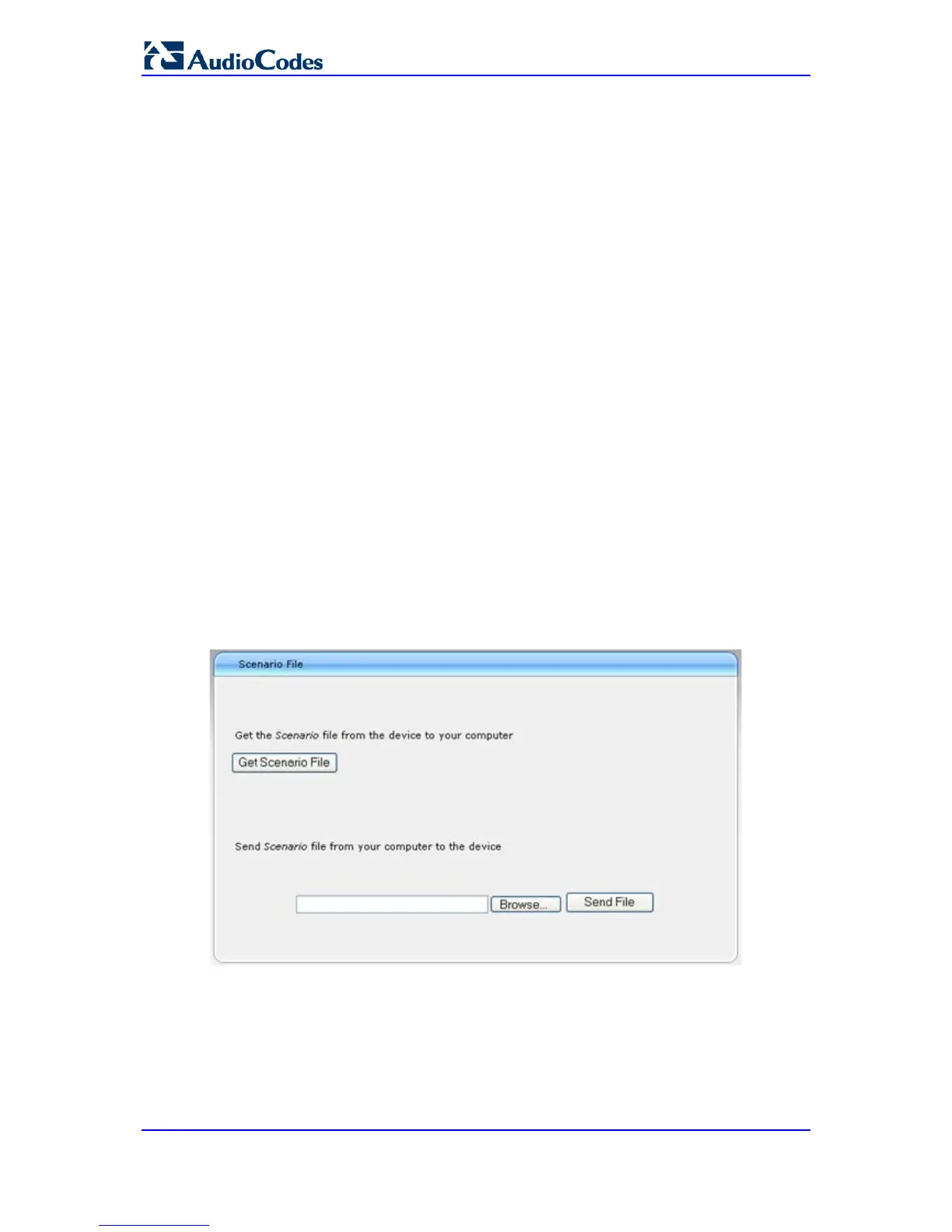• Edit Scenario Name:
a. In the 'Scenario Name' field, edit the Scenario name.
b. On the displayed page, click Next.
• Remove a Step:
a. In the Navigation tree, select the required Step; the corresponding page
opens in the Work pane.
b. On the page, clear all the check boxes corresponding to the parameters.
c. Click Next.
4. After clicking Next, a message box appears notifying you of the change. Click OK.
5. Click Save & Finish; a message box appears informing you that the Scenario has
been successfully modified. The Scenario mode is exited and the menus of the
Configuration tab appear in the Navigation tree.
4.1.8.4 Saving a Scenario to a PC
You can save a Scenario (as a dat file) to a folder on your computer. This is useful when
you need multiple Scenarios to represent different deployments. Once you create a
Scenario and save it to your computer, you can then keep on saving modifications to it
under different Scenario file names. When you require a specific network environment
setup, you can load the suitable Scenario file from your computer (see 'Loading a Scenario
to the Device' on page 55).
To save a Scenario to a computer:
1. On the Navigation bar, click the Scenarios tab; the Scenario appears in the
Navigation tree.
2. Click the Get/Send Scenario File button, located at the bottom of the Navigation tree;
the Scenario File page appears, as shown below:
Figure 4-19: Scenario File Page
3. Click the Get Scenario File button; the File Download window appears.
4. Click Save, and then in the Save As window navigate to the folder to where you want
to save the Scenario file. When the file is successfully downloaded to your computer,
the Download Complete window appears.
5. Click Close to close the window.

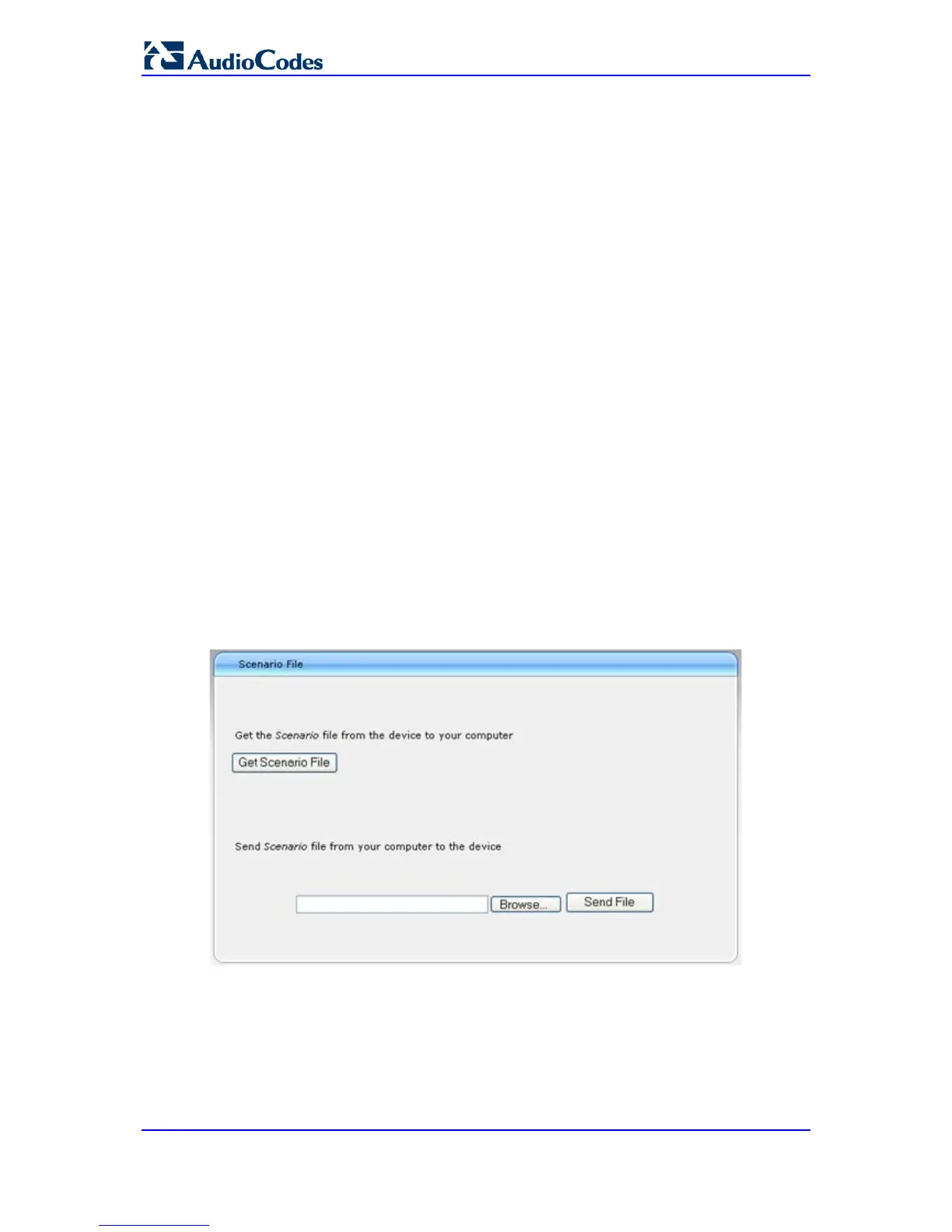 Loading...
Loading...