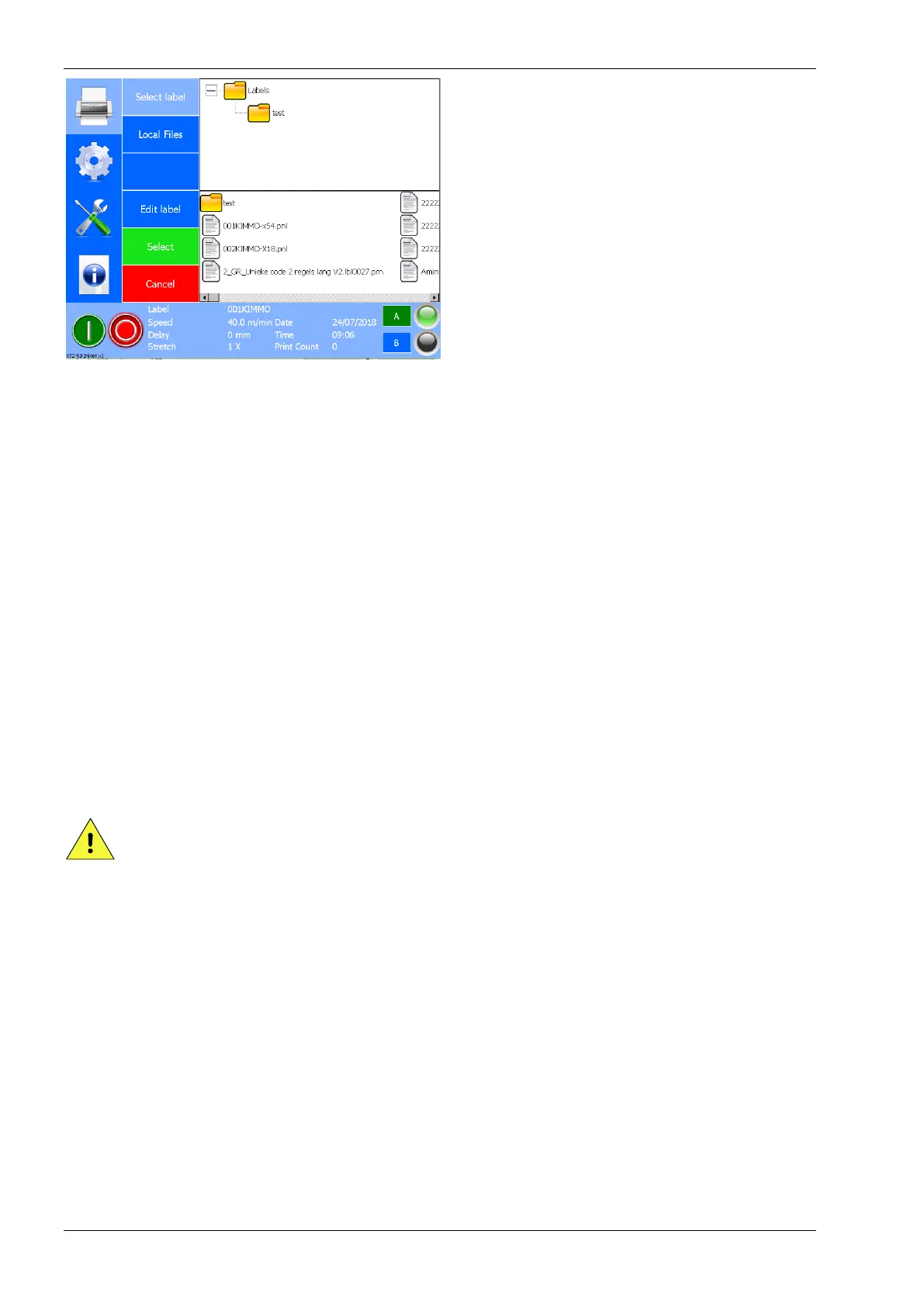Fig. 8.6 Select label menu
3. Touch a folder and alternatively its sub-folder in the upper window to make the label files appear in
the lower window.
4. Touch the label that needs to be printed in the lower window.
5. Touch the Select button.
6. The operator input screen will appear if the label selected requires the input of data, see section 8.3.
7. Enter the required data and touch Enter, the system will return to the Main screen. The name of the
selected label will be shown in the status bar, behind Label.
8. Touching the Preview button will show a preview of the label that will be printed, see also section
8.4.8
8.4.2 List labels (Local files)
Use this option to list the labels on the system. There is nothing else one can do here at the moment.
8.4.3 Add labels
To transfer labels to the controller first insert a USB thumbdrive containing one or more labels and/or label
directories and wait for around 3 seconds (for USB thumbdrive with a LED: wait until the LED flashes).
CAUTION:
Do not use an extension cable for connecting the USB thumbdrive to the controller, but place the
USB thumbdrive directly in the controller. Using an extension cable can cause EMC interference.
1. Touch the Print icon.
2. Touch on the Local Files button, then on Labels and then on Add labels. The contents of the USB
thumbdrive is displayed. Folders in the top window, labels in the bottom window. The blue buttons in the
top right corner can be used to select all labels (button with * on it) or deselect all labels (empty button).
Two extra buttons will appear in the second column, Copy and Cancel. Press cancel to abort the complete
copy procedure and return to the main menu.

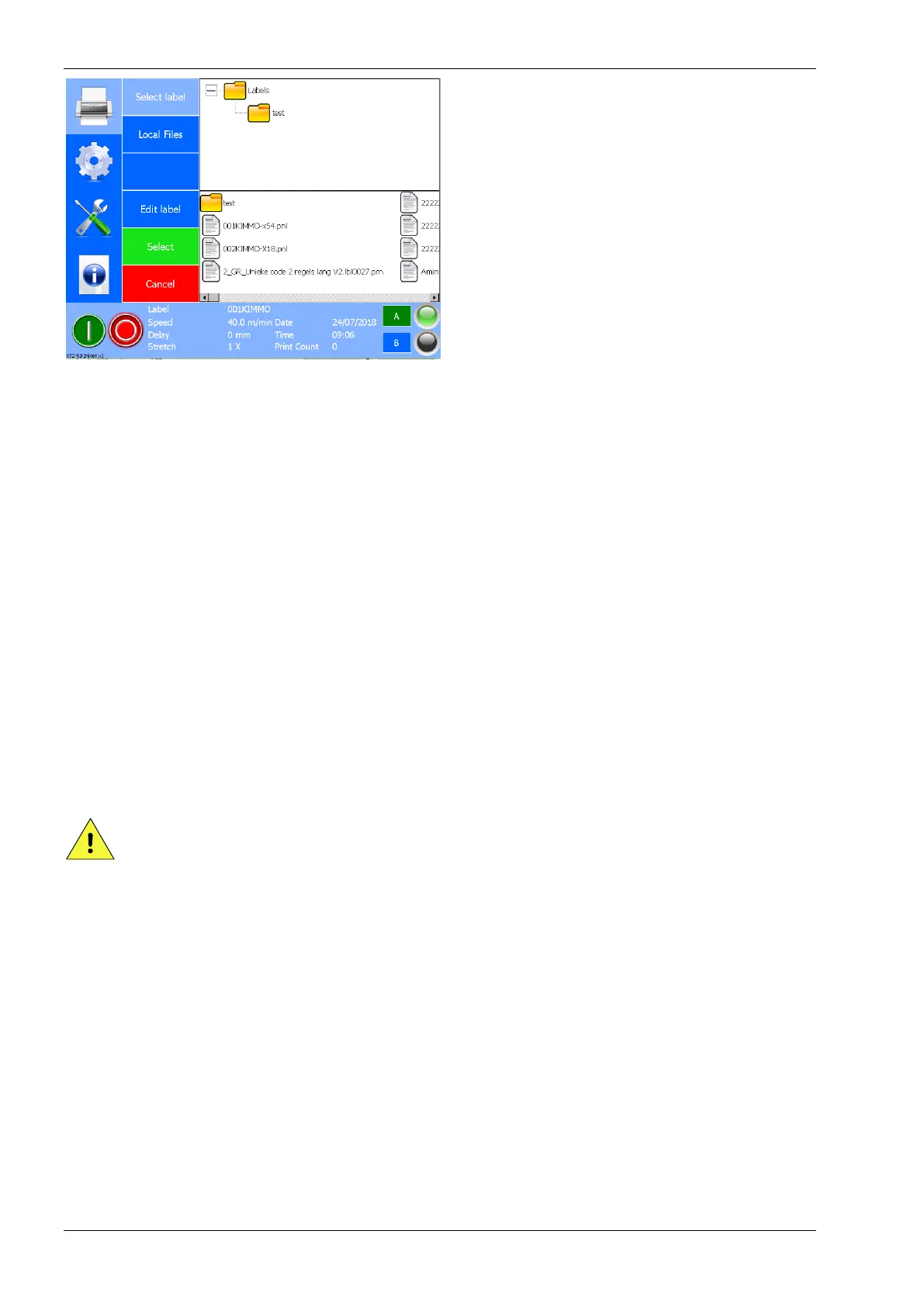 Loading...
Loading...