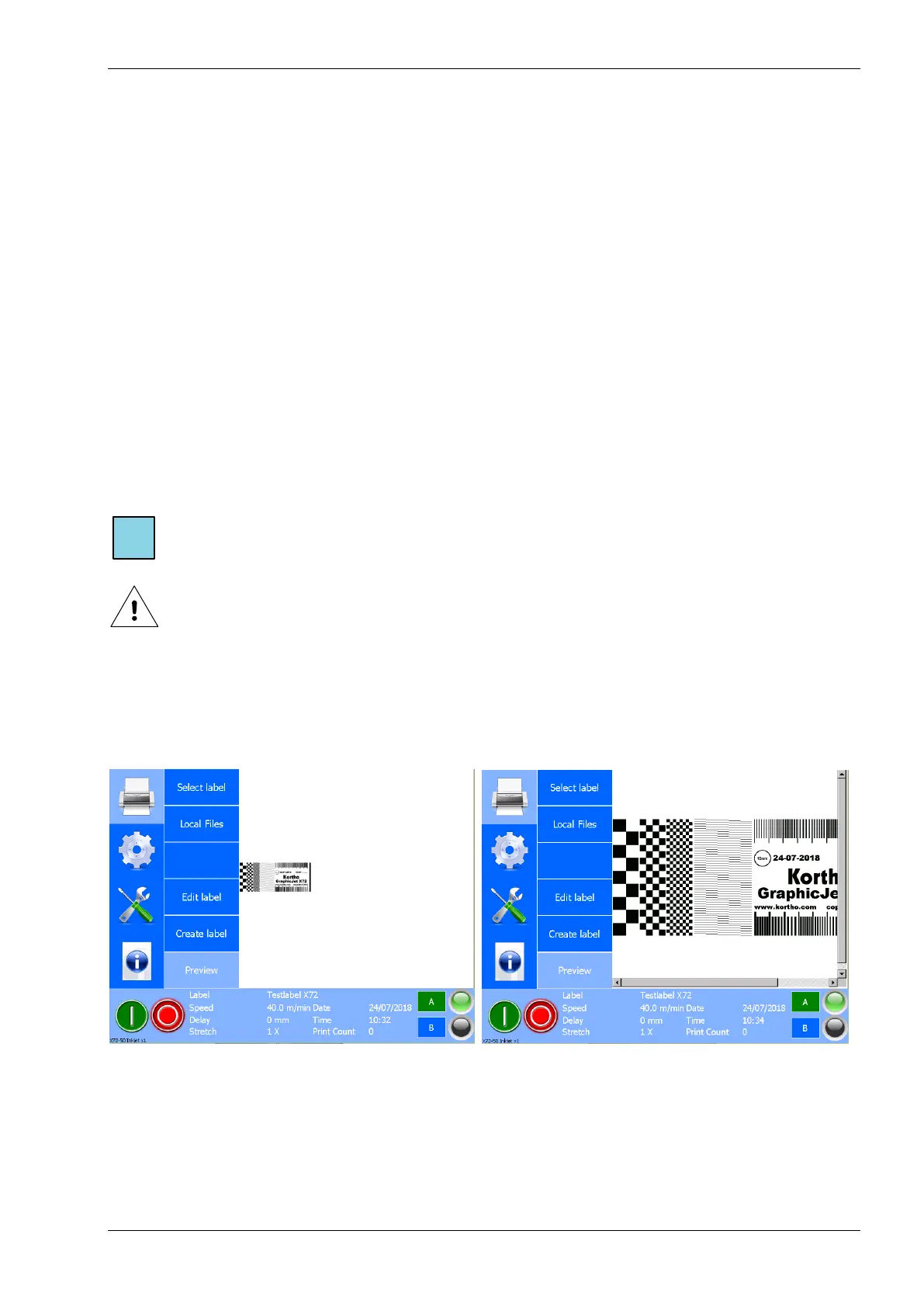c. In red text, one can see the items font type and font size.
d. In blue text, one can see the so-called Field number. This number can be used by external
software to update the contents of text, barcode and variable items.
e. To the right hand side in the design area, a list of variables is shown, together with the field
numbers (blue) and variable name (red). (If variables are used that is!)
f. The alignment buttons are self-explanatory, from left to right; left align, right align, top
align, bottom align and centre align. To select the items that require alignment, first select
the item(s) to align. To do this, touch the screen in an unused area and while keeping contact
with the touch screen, move your finger over the items requiring alignment. The grey
rectangle will change colour to purple if an item is selected. Next, select the item to align to,
the item box will turn blue. Once the items have been selected, press the desired align icon.
g. Goto next label item can be pressed to select the next item in the label. Using this button will
prevent accidental movement of the item that requires editing.
15. To exit the label editor:
a. Touch the Close editor icon.
b. If the latest label changes have already been saved the system will return to the Print menu.
c. If the latest label changes have not been saved the Save label screen will appear. Touch No to
return to the Edit label screen and store the changes in the label, see step 11. Touch Yes to
exit without saving the changes in the label.
Note:
If a label is too big to be shown on screen, one can scroll through the label by using the scroll bar
(14).
Beware:
The label items placed outside of the label grid will be saved with the label, but will not be printed.
8.4.8 Showing a preview
There is a Preview function available that will show the currently printed label on screen.
1. Touch the Print icon.
2. Touch Preview and the first preview screen will show a 1:8 picture.
Fig. 8.18 Preview screen 1:8 and 1:1
3. Touch Preview again to show a 1:4 picture;
4. Touch Preview again to show a 1:2 picture.
5. Touch Preview again to show a 1:1 picture.
6. Touch Preview again to show the 1:8 picture again.
When the label is larger than the screen, one can use the scrollbar to drag the preview around.

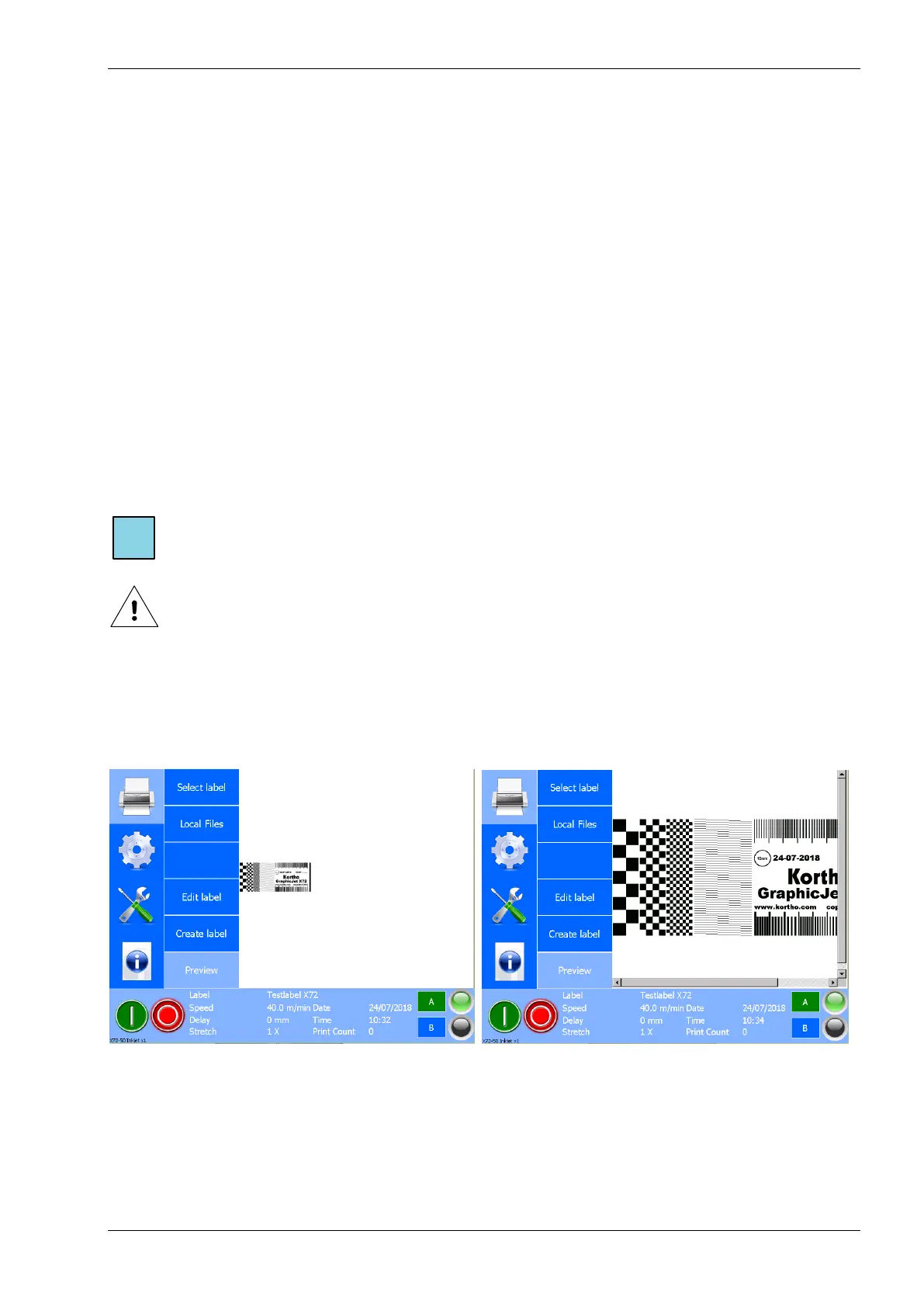 Loading...
Loading...