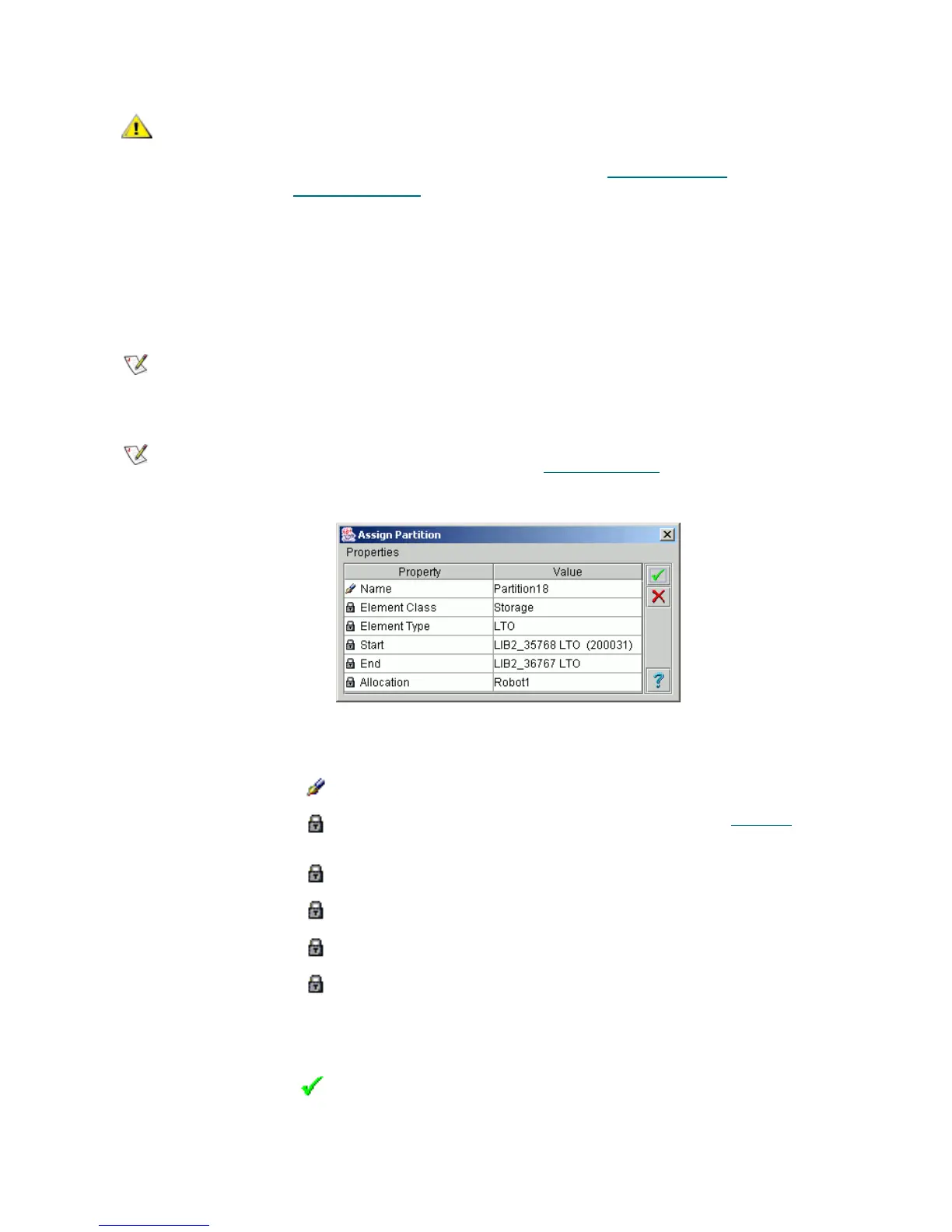108 Configuration Tab
Assign Partition
Under the Library properties, the Assign Partition button appears. Clicking it opens a pop-up partition
assignment pane.
Figure 77 Partition Assign
CAUTION
The created logical library is invalid and not operable. To complete the library
configuration, at least two partitions (storage and drive, three recommended
— storage, insert/eject, and drive) should be assigned to the logical library
before the inventory can be executed. Refer to Assign Partition
on page 108
and Assign Partitions
on page 38.
Note
Only administrator users can assign the partitions. For the user without administrative
privileges, the Assign Partition button is disabled.
Note
There is a more powerful engine for the multiple partition assignment operation. It is
accessible from the Main Menu bar. Refer to Assign Partitions
on page 38.
Field/Button Icon Operation Description
Name Select Select the partition to assign
Element class Supplied Partition class (storage, I/E, drive). See Table 13
on
page 65.
Element type Supplied Partition element type.
Start Supplied Start element of partition range.
End Supplied End element of partition range.
Allocation Supplied Robot1 / Robot2 indicates the robotic device where
the partition is located.
Shared means the partition is shared between two
robots.
Assign Click Assign partition
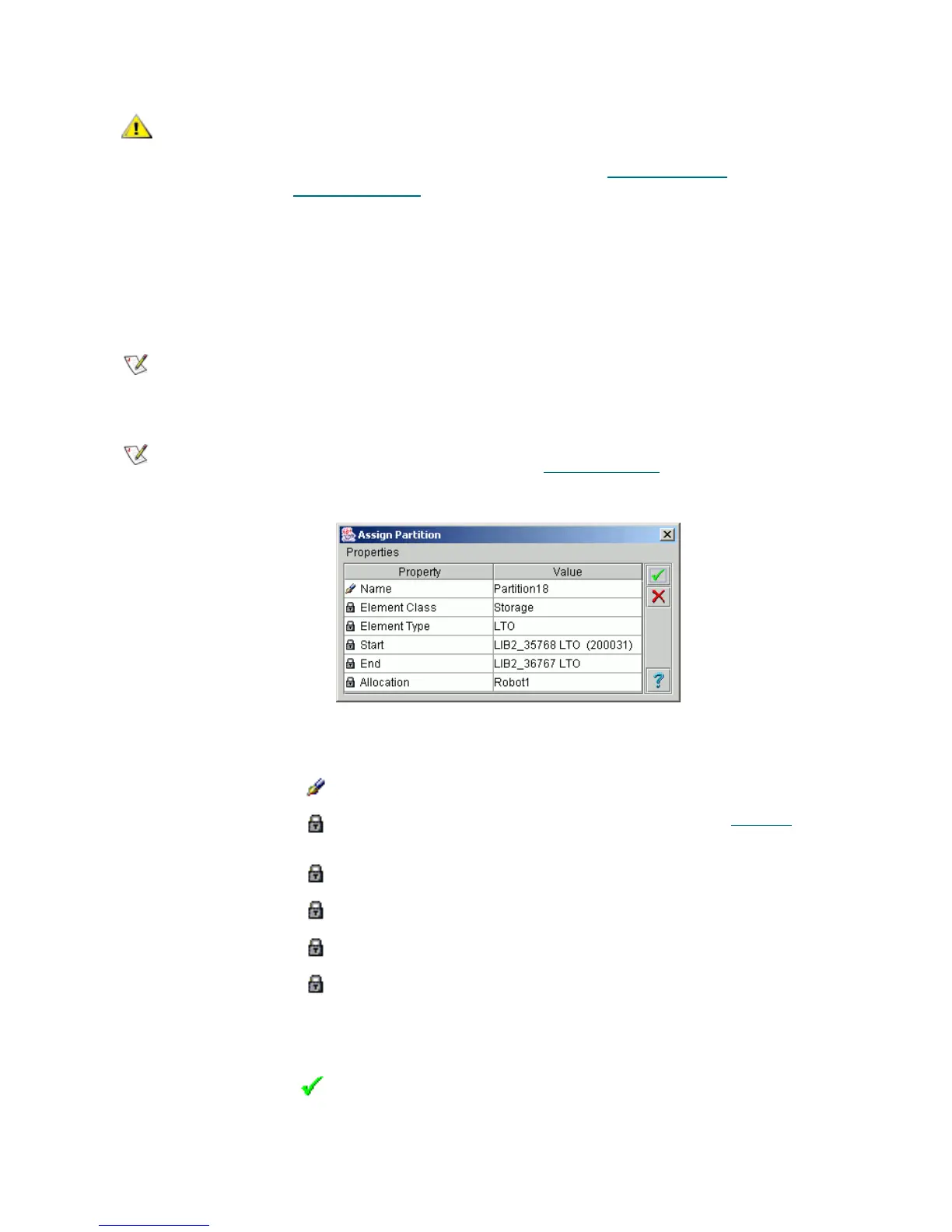 Loading...
Loading...