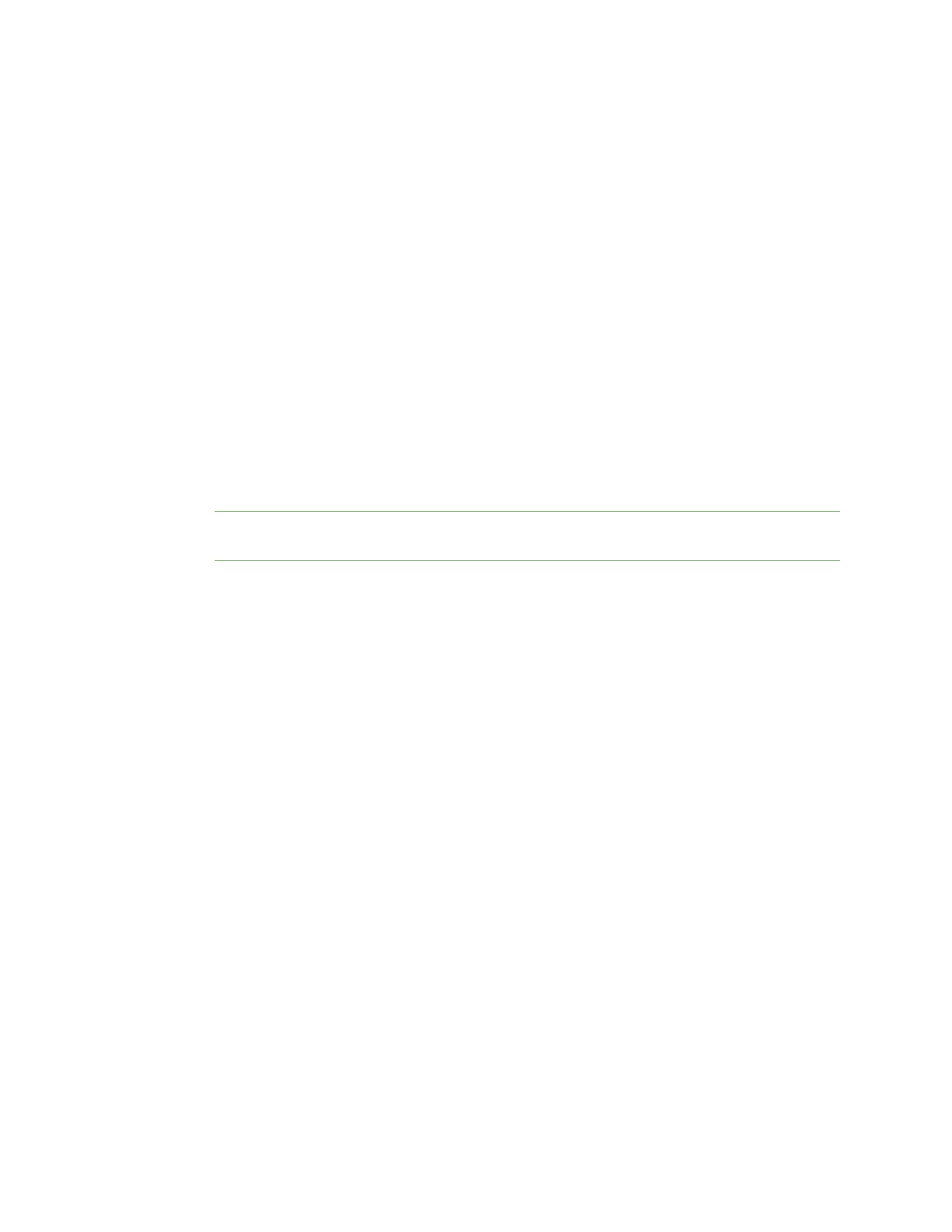Serial port Advanced RealPort configuration without using the Digi Navigator
Digi Connect EZ Mini User Guide
163
1. Navigate to the downloaded Realport .zip file.
2. Open the .zip file.
3. Click on setup.exe to launch the RealPort wizard. The Welcome to the Digi RealPort Setup
Wizard screen displays.
4. If this is not the first time you have run the wizard, select the Add a New Device option. If this
is the first time running the wizard, no options are available on the screen.
5. Click Next. The Select Device screen displays.
a. From the list of device options, select the Device not listed option.
6. Click Next. The Describe the Device screen displays.
a. In the Device Model Name field, enter a descriptive name for the device.
b. In the Network Settings section, select the IP option and enter the IPaddress in the
associated field.
c. In the COMPort Settings section, from the No. Ports list box, select the number of
physical serial ports that you want to configure. You can specify from 1 to the maximum
number of ports available on the device.
d. In the Device Features section, select both the Encryption and Authentication options.
7. Click Finish to complete the process and close the wizard.
Note If this is the first time that you have run the RealPort wizard, Realport is installed on your
laptop. If it is not the first time or if RealPort is already installed, it is not installed again.
Step 2: Configure a RealPort connection on your laptop for your device
1. Follow the standard Windows process to access the Device Manager from your computer's
operating system.
2. Select Multi-port Serial Adapters.
3. Right-click on your device. Click the Properties menu option. The Properties dialog appears.
4. Click the Advanced tab.
5. Click Properties. The Advanced Properties dialog appears
6. Click the Security tab.
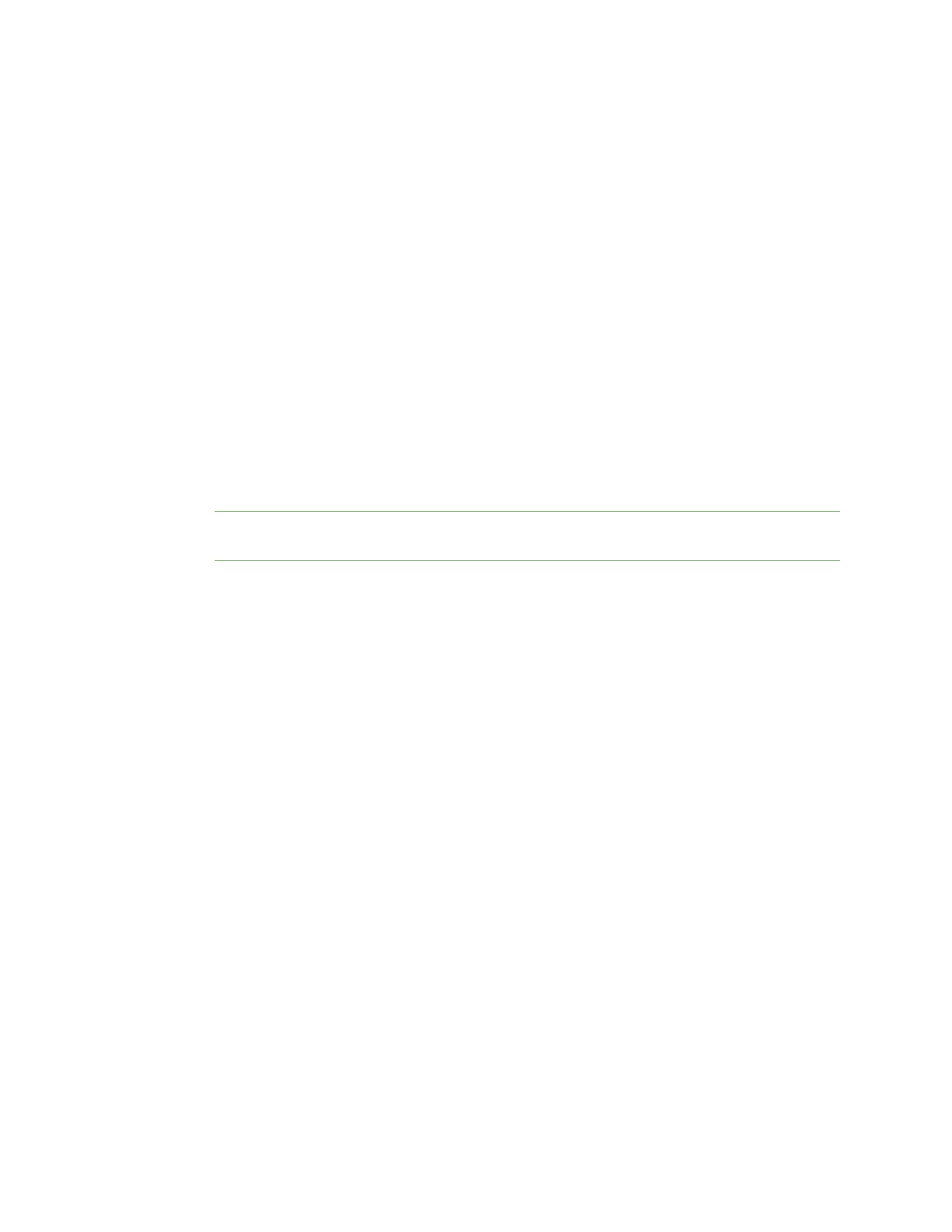 Loading...
Loading...